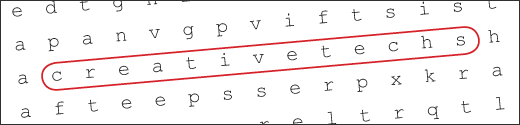
At first glance, this tip may seem a little frivolous. Creating word-search puzzles isn’t a skill that is in high demand. Yet as we dig below the surface, this project is a great demonstration of InDesign’s ability to place Excel spreadsheets as a table. Which can be pretty handy for many types of information-heavy design projects.
This tip was written several years ago when one of our clients needed coaching in how to create word-search puzzles for a monthly magazine she produced.
Step 1: Organize the Word Puzzle in Excel.
In the workflow our client has established, an outside copywriter organizes the actual word-search puzzle. Since her copywriter does not own (or want to learn) Adobe Indesign, she builds the monthly puzzle using a Microsoft Excel spreadsheet.
Tip: For our example, we created a custom word-search puzzle using a create your own word-search website we discovered.
Step 2: Place the Excel document into InDesign.
Placing an Excel document in InDesign is as easy as choosing File > Place. Find your Excel spreadsheet and you will be presented with InDesign’s Microsoft Excel Import Options.
We’ll focus on Table options: If you select Formatted Table, InDesign tries to preserve the same formatting used in Excel. Since we generally prefer doing the formating in InDesign, we’d choose Unformatted Table. You can also choose Unformatted Tabbed Text if you want tab-delimited text instead of an InDesign table.
InDesign places tabled inside of existing text frames, or creates a new text frame for you.
Step 3: Resize the table.
To resize a table, select the Type tool, and hover your cursor over the lower right corner until you get a diagonal double-arrow. Drag your table to the size you want your finished puzzle.
Tip: When you are done resizing the table, choose Object > Fitting > Fit Frame to Content to make your overall text frame match the table’s finished size.
Step 4: Style the Text and Cell Borders to finish your design.
To select the whole table, click inside one cell with the Type tool and choose Table > Select > Table. Then to change or removed the strokes around each cell choose Table > Cell Options > Strokes and Fills…
In our case we’ve turned off all borders for our puzzle by using a weight of 0 pt for all cell strokes.
Tip: With the whole table highlighted you can also adjust your font choices for your word search (or assign a predefined style).
Download our example files:
DesignerWordSearch.indd.zip (Zipped InDesign CS Document)
DesignerWordSearch.xls.zip (Zipped Excel Spreadsheet)
DesignerWordSearch.pdf (PDF of Finished Example)
Source: This tip originally comes from a phone support conversation with Katie Dolejsi at Dolejsi Design. Most recently inspired by Jason Hoppe’s great class on InDesign Tables.

