11 Ways to Ensure Your iPhone Battery Life Goes to 11
It’s inevitable. At some point, you’ll need your iPhone, but its battery will be dead. And as an iPhone ages, its battery becomes weaker, to the point where it may have trouble making it through a typical day of use. Charging the iPhone during the day may stave this off, and you could lug around an external battery (or have the battery replaced!), but a few simple tweaks will cut power usage and extend battery life:
- Don’t stream media or use GPS navigation when battery life is paramount since these are the most power-hungry activities you can engage in on your iPhone. If you do use GPS navigation, make sure it stops (or stop it manually) when you reach your destination. Similarly, store music locally rather than streaming it via Apple Music or Spotify.
- Reduce screen brightness. The screen takes a lot of power, so you’ll save juice if you drag the brightness slider to the left in Settings > Display & Brightness (you can also adjust brightness in Control Center; swipe up from the bottom of the Lock screen or Home screen). Also, turn on the Auto-Brightness switch so iOS can reduce brightness automatically in dark conditions.

- Turn off unnecessary notifications in Settings > Notifications to prevent apps from waking your iPhone’s screen repeatedly—turning it on to display a notification takes power.
- Turn off Background App Refresh. This setting, located in Settings > General > Background App Refresh, lets you prevent apps from updating themselves in the background, which can chew power. Disable any unnecessary apps here, or turn off the feature entirely.

- Adjust Location Services usage in Settings > Privacy > Location Services. It’s best to leave Location Services turned on in general, but if you have little-used apps set to Always, consider changing their setting to While Using the App or Never. Apps that have recently used location services display a purple indicator (scroll to the bottom of the list for a key to the indicators).
- Turn down the volume and use earbuds when possible. Using the iPhone’s speakers draws power, so the lower the volume, the less power used. Plugging in earbuds reduces audio-related power usage even more. Along the same lines, when sending audio to a remote speaker, Bluetooth uses less power than AirPlay.
- Use Airplane Mode in weak cell coverage areas. When the iPhone is searching for a better signal, it increases power to its radios, which hurts battery life. Going into Airplane Mode (tap Settings > Airplane Mode or tap the Airplane Mode button in Control Center) prevents you from making or receiving calls or SMS text messages but saves a lot of power. Just remember to disable Airplane Mode later!
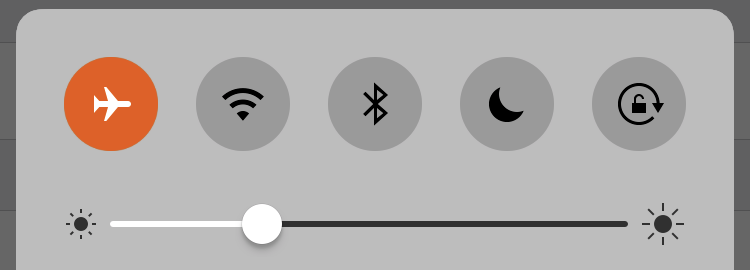
- Use Wi-Fi in favor of cellular. Since Wi-Fi can use less power than cellular data (particularly when the cell connection isn’t strong), connect to a Wi-Fi network when possible; go to Settings > Wi-Fi to find an available network if you’re not prompted automatically (which you can turn on with Ask to Join Networks in that screen). Also, in Settings > Cellular, scroll down to see an app list and disable cellular data for apps that you don’t need while out and about, but that are transferring non-trivial amounts of data.
- Disable automatic downloads, or restrict them to Wi-Fi. In Settings > iTunes & App Stores, you can disable automatic downloads for purchased music, apps, and books made on other devices, which could save a little power. Or just disable Use Cellular Data in that screen, which increases the likelihood that the downloads will happen on Wi-Fi when you’re near a charger.
- Avoid extreme cold or heat. Cold temperatures will drastically reduce your iPhone’s battery life, albeit temporarily, whereas hot temperatures can permanently hurt the battery’s ability to hold a charge.
- Enable Low Power Mode. In Settings > Battery, flip the switch for Low Power Mode to tell your iPhone to use less power for a variety of background activities and visual effects. iOS automatically prompts you to turn Low Power Mode on when the battery drops to 20%; it’s best to accept that suggestion. Low Power Mode is automatically disabled when the iPhone charges sufficiently.
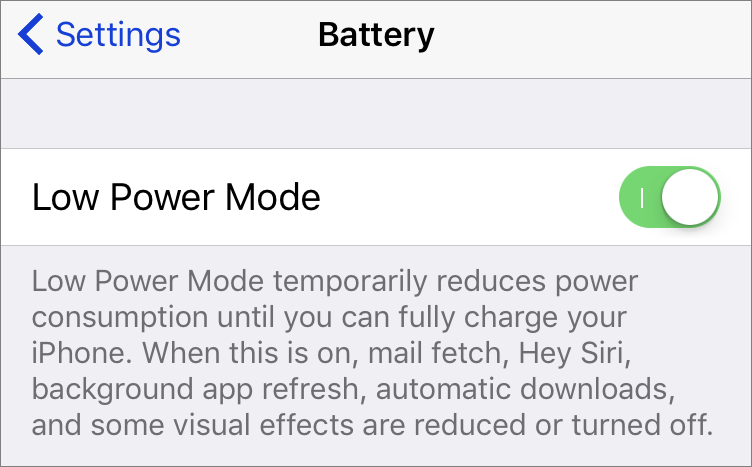
More tips you can use…
More great tips from the archives…
- Two Secret Key Combos for Forward Delete on the Magic and MacBook Keyboards
- iCloud Photo Library Users: Do NOT Turn Off iCloud
- Ever Wondered Which Words to Capitalize in a Title? Use Capitalize My Title!
- Tips for Setting Up a Comfortable and Effective Home Work Space
- Tips for Better Videoconferencing
- Set Your Preferred Name and Photo for Messages on iOS
- The Fastest Way to Change Wi-Fi Networks in iOS
- What to Put at the End of Your Emails
- Apple Business Manager Is a Win for Apple-Driven Workplaces
- Find Wasted Space with Storage Management
- Forrester Research and IBM Studies Show Macs Are Cheaper than PCs
- Being an Apple User Means You’re Not the Product
- How to Ask for Tech Support So You Get Good Answers Quickly
- Apple Business Manager Is a Win for Apple-Driven Workplaces
- The Hidden Dangers of Shadow IT on your business
- Need to Stay in Touch? Try One of These Videoconferencing Apps
- Never Send Someone a Password in Mail or Messages: Do This Instead!
- What Are All These New Privacy Request Dialogs in Mojave?
- The Importance of Productivity Tech for Your Road Warriors


