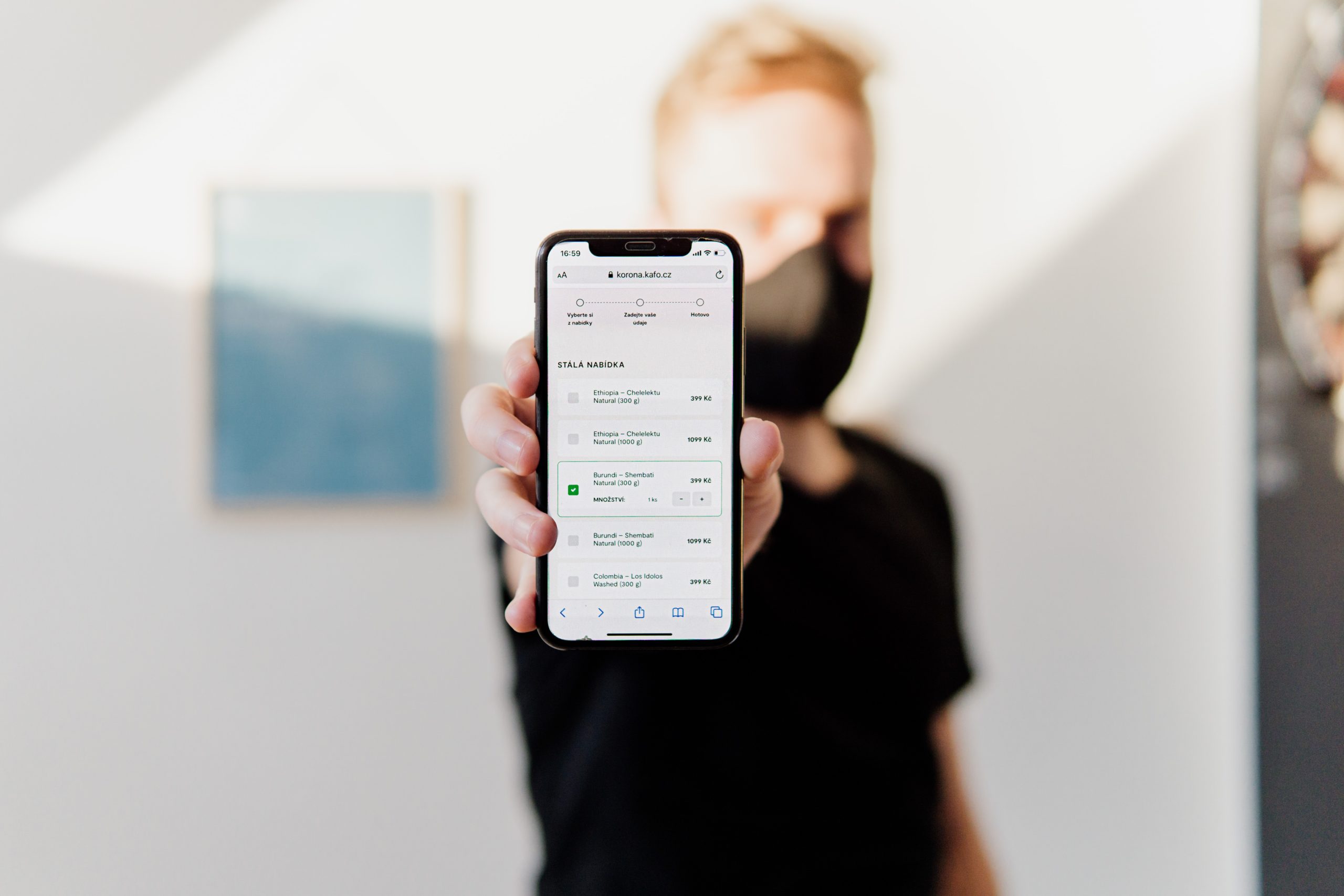Whoo Hoo! Unlock Face ID iPhones with Your Apple Watch
(Tim’s Note: I worked for a major bank in the 00’s that actually built a whole campaign around “Whoo Hoo” and they TM’d it, which is kinda WTF – so I still like to use it on occasion for old times sake)
You have to feel for Apple sometimes. The company’s engineers put an astonishing amount of work into the hardware and software necessary for Face ID to recognize your face nearly instantly and unlock your iPhone or iPad. Regardless of whether you’re wearing a hat and glasses. Even in the dark. It’s one of those pieces of technology that’s so advanced that it’s indistinguishable from magic.
But the one thing that stymies Face ID every time is also the most important factor in curbing the spread of the coronavirus: the humble face mask. We’ve all been wearing masks for the past year, so if you have an iPhone X or later with Face ID, you’ve undoubtedly been annoyed by having to tap in your passcode repeatedly while masked. Early in the pandemic, Apple tweaked iOS 13 so you could enter a passcode without waiting for Face ID to fail. That was a help, but with the just-released iOS 14.5, Apple has now made the problem go away entirely, at least if you have an Apple Watch.
 Here’s how it works. Once you’ve updated your Face ID–enabled iPhone to iOS 14.5 and your Apple Watch Series 3 or later to watchOS 7.4, you can enable the Unlock with Apple Watch setting. From then on, if your mask prevents Face ID from unlocking your iPhone, iOS will check to see if your watch is nearby, on your wrist, protected by a passcode, and unlocked. If so, your iPhone unlocks immediately, just as though it had scanned your face successfully. Your Apple Watch also taps your wrist to alert you and give you the option of locking the iPhone again, just in case someone has surreptitiously snagged your iPhone and is using the feature to unlock it in your presence.
Here’s how it works. Once you’ve updated your Face ID–enabled iPhone to iOS 14.5 and your Apple Watch Series 3 or later to watchOS 7.4, you can enable the Unlock with Apple Watch setting. From then on, if your mask prevents Face ID from unlocking your iPhone, iOS will check to see if your watch is nearby, on your wrist, protected by a passcode, and unlocked. If so, your iPhone unlocks immediately, just as though it had scanned your face successfully. Your Apple Watch also taps your wrist to alert you and give you the option of locking the iPhone again, just in case someone has surreptitiously snagged your iPhone and is using the feature to unlock it in your presence.
To enable this feature, go to Settings > Face ID & Passcode on your iPhone, scroll down to Unlock with Apple Watch, and turn on the switch next to your Apple Watch. If you don’t have a passcode enabled for your Apple Watch, turn that on in the Watch app, in My Watch > Passcode. (While you’re on that screen, be sure to enable Unlock with iPhone too, since that prevents you from having to type the Apple Watch passcode in nearly all situations.)
 That’s all there is to it—it’s brilliant! Apple undoubtedly put a great deal of thought into architecting this feature so it’s easy to use without compromising the iPhone’s security. If you haven’t yet updated to iOS 14.5 and watchOS 7.4, we encourage you to do so right away to take advantage of this feature. And if you don’t yet have an Apple Watch, this might be reason enough to get one.
That’s all there is to it—it’s brilliant! Apple undoubtedly put a great deal of thought into architecting this feature so it’s easy to use without compromising the iPhone’s security. If you haven’t yet updated to iOS 14.5 and watchOS 7.4, we encourage you to do so right away to take advantage of this feature. And if you don’t yet have an Apple Watch, this might be reason enough to get one.
(Featured Photo by David Dvořáček on Unsplash)