As much as we hate to admit it, when it comes to losing data, the question is not “if,” but “when.” If you rely on your Mac for your job, or if your Mac contains valuable information—and whose Mac doesn’t have at least irreplaceable photos?—you must back up regularly or risk data loss. Seriously, full backups of your entire Mac are not optional.
Backups protect your data and help you get back to work more quickly if your Mac is lost, stolen, dropped on the floor, caught in a fire, soaked by a broken pipe, or compromised by malicious hackers. They also save the day if your external drive goes south, if an important file develops corruption, and even when you make a mistake and delete essential data from a file without realizing until Undo can no longer help.
It’s important to think through your backup strategy. Don’t assume that a single backup to a hard drive on your desk is good enough—it’s not because a fire or flood will likely damage any backup hardware attached to your Mac. Another common error is not realizing that if you rely on your Mac to get your work done, you may not want to wait as long as it will take to restore from certain types of backups. Our triple-play strategy will help you avoid these problems.
Backup #1: Time Machine
Apple has been making backups easier since 2007 by providing the Time Machine backup software with the Mac. Set it up with an external drive and it will cheerfully create versioned backups, which contain multiple copies of each file as it changes over time. With versioned backups, you can restore a lost or damaged file to its most recent state, or to any previous state. That’s essential if corruption crept in unnoticed and you’ve been backing up a corrupt file for some time. Time Machine also enables you to restore an entire drive as of the latest backup, which you might do if you have to reformat or replace your drive.
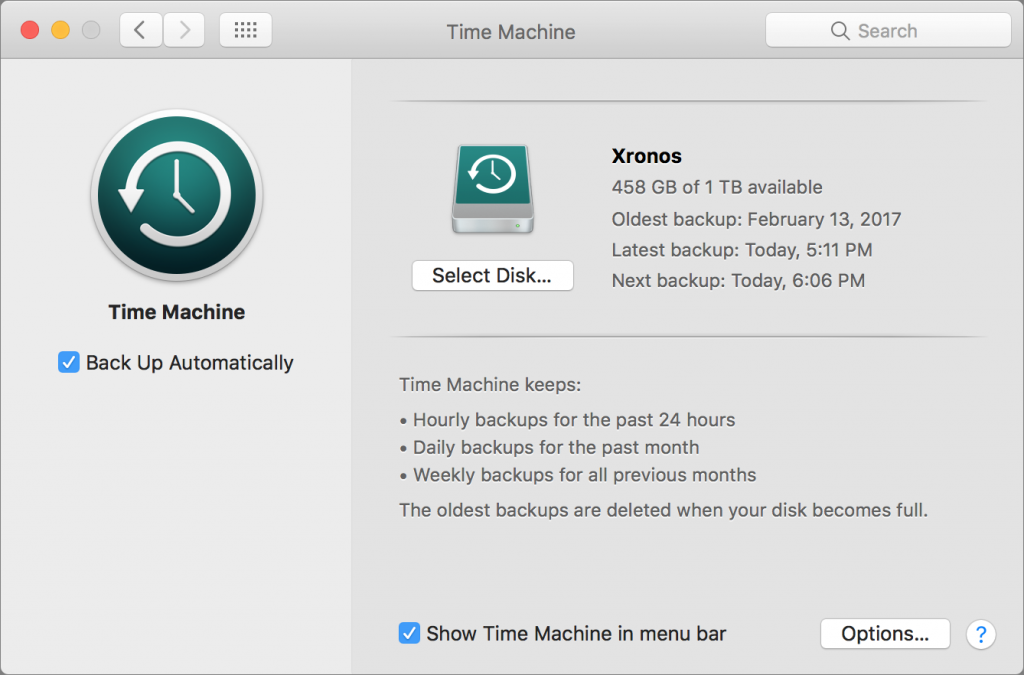
Time Machine backups, useful as they are, can’t help you in two situations:
- If your Mac’s main drive dies, but you need to keep working in order to meet a deadline, you won’t want to wait for hours while you reformat and restore—or longer if you must first install a new drive. To keep working with minimal interruption, you need a bootable duplicate, which is an exact clone of your drive.
- Should you be so unlucky as to experience a burglary, fire, or flood that affects your Mac, it’s likely that your Time Machine drive—and your bootable duplicate—will suffer the same fate and thus be useless as a backup. To protect against that unhappy possibility, you need an offsite backup.
Backup #2: Bootable Duplicate
If you don’t have time to deal with a dead startup drive until you meet a deadline, you can work from your bootable duplicate instead. To make one, you need an external drive that’s as large as your Mac’s internal drive, or at least a good bit bigger than the amount of data on your drive. If you have a really large drive, you could partition it in Disk Utility and use one partition for Time Machine and the other for a bootable duplicate.
You also need backup software that can create a bootable duplicate. The leading contenders are Carbon Copy Cloner ($39.99) and SuperDuper! ($27.95). Both are easy to set up and can update your bootable duplicate reliably on a regular schedule—nightly is best.

Backup #3: Offsite Backup
If disaster strikes both your Mac and its attached backup drive, you’ll be ecstatic that you stored a backup elsewhere. When it comes to offsite backups, you have two basic choices:
- Set up two or three backup drives with Time Machine, or with Time Machine and a bootable duplicate on separate partitions, and store one of them in another location, such as a trusted friend’s house or your office across town. A safe deposit box also works well. (If you’re storing it where someone else could access it, make sure to encrypt the Time Machine backup and use FileVault to protect the bootable duplicate’s contents.) Then, on a regular basis, swap the drives such that you’re backing up to one, and keeping another off-site.
- Use a cloud backup service, which you can back up to and restore from over the Internet. The two leading services with good Mac apps are Backblaze and CrashPlan. Plans for both start at about $5 per month or $50 per year for one computer. These apps back up constantly in the background, so you’re always protected. Their main downside is that they’re slow in both directions, but in the event of a four-alarm fire that melts your Mac, retrieving your data slowly is better than not getting it back at all.

So there you have it. Use Time Machine for continual protection of your data, a bootable duplicate so you can return to work quickly if your drive dies, and an offsite backup in case of catastrophe. If you have questions or want hands-on help setting up a sensible backup system, just contact us.
Twitter: Don’t lose data or work time because your backup strategy didn’t protect you from disaster! Here’s the deal:
Facebook: No one expects the Spanish Inquisition! Or file corruption, drive death, fire, flood, or theft. Here’s how to protect yourself.

