Wouldn’t it be nice to be able to edit the same files on your iMac and your MacBook without copying them back and forth manually or using a service like Dropbox or Google Drive? That has been possible in Apple’s iCloud Drive for some time, but it was clumsy to store files in iCloud Drive instead of in your Documents folder or on your Desktop.
Starting in macOS 10.12 Sierra, Apple added Desktop and Documents folder syncing, which works with iCloud Drive to give you unified Desktop and Documents folders across all your Macs. Plus, you can access their contents on your iPhone or iPad using the iCloud Drive app, or, in the upcoming iOS 11, the Files app. It’s easy to enable this feature, but it’s good to know what to expect before you turn it on.
Think about how much space you’ll need on iCloud Drive—add up the size of those folders on each Mac you want to sync. (If you have any Parallels Desktop or VMware Fusion virtual machines, or any other huge files in your Documents folder, move them to another location because they’ll consume a ton of space.) If the total size is larger than the 5 GB of free space Apple gives all iCloud users, you’ll need to pay for more space: 50 GB ($0.99 per month), 200 GB ($2.99), or 2 TB ($9.99) Apple has announced that a Family Sharing iCloud Drive plan will be available later this year.
Once you’re ready, navigate to System Preferences > iCloud > iCloud Drive > Options and select Desktop & Documents Folders. Make sure Optimize Mac Storage at the bottom of the dialog is not selected.
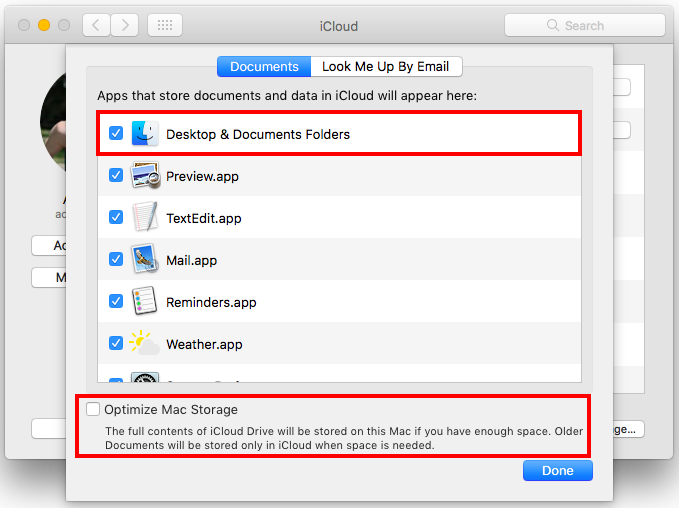
When you do this, Sierra moves your Desktop and Documents folders from your home folder to iCloud Drive, which could be disconcerting. They’re still accessible from a Finder window’s sidebar, from the Finder’s Go menu, and within iCloud Drive itself. It may take some time for iCloud to slurp up all your data, so be patient.
For your other Macs, make sure they’re signed in to the same iCloud account, and repeat these steps. You’ll find each Mac’s files in sub-folders named along the lines of Desktop – name-of-Mac. You can manually move the contents of those sub-folders into the main Desktop and Documents folders if you wish, or keep them separate.
From then on, when you create, edit, or delete a file on the Desktop or in the Documents folder on any of your Macs, macOS syncs that change up to iCloud and then down to all your other Macs. It’s reasonably quick, depending on the speed of your Internet connection, but avoid working on the same file on different Macs without letting syncing complete first, or you could end up with conflicted copies. If you’re offline, you can work as normal, but your changes won’t sync until your Mac reconnects to the Internet.
On older Macs or those that don’t have Desktop & Documents folder syncing enabled, you can work with the contents of your synced Desktop and Documents folders directly in iCloud Drive—choose Go > iCloud Drive in the Finder to access them.
Now, about that Optimize Mac Storage checkbox. When it’s selected, if your Mac’s drive runs low on space, macOS may delete old, large files from the local drive to free up more space. The files remain in iCloud Drive, and you can click a cloud button next to their names in the Finder to download them.
The main thing to keep in mind with files stored only iCloud Drive is that backup apps other than Time Machine likely won’t be able to back them up to a local hard disk. Time Machine downloads such files before backing them up if there’s space, but if your drive is completely full, you could end up with the iCloud Drive version of a file being the only extant copy. As a result, we don’t recommend selecting Optimize Mac Storage on your primary Mac, though it’s fine on a secondary MacBook with minimal storage.
Finally, if you turn this feature off, macOS creates new local Desktop and Documents folders in your home folder, but it doesn’t populate them with content from the previously shared folders in iCloud Drive. You will probably want to move (hold down Command while dragging) the files from the iCloud Drive folders to the local Desktop and Documents folders to make your Mac work the way it did before you enabled this feature.
Desktop and Documents folder syncing is designed to simplify the experience of using multiple Macs (and iOS devices!), but if you’re accustomed to each of your Macs containing different files, give yourself some time to get comfortable with this new way of storing your documents.
Twitter: Desktop and Documents folder syncing can simplify getting at your files from multiple Macs, but beware its quirks!
Facebook: You can use Desktop and Documents folder syncing via iCloud Drive to create unified Desktop and Documents folders across all your Macs, and even access those folders from your iOS devices. Here’s what you should know before turning on this feature.

