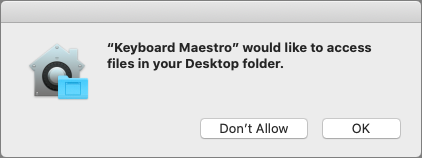Some of Our Favorite Features of macOS 10.15 Catalina
In a break from Apple’s pattern of the alternating cycle of releases, macOS 10.15 Catalina is not a refinement of 10.14 Mojave like 10.13 High Sierra was for 10.12 Sierra. Instead, Catalina boasts significant changes, both obvious things like new apps and less-obvious things like under-the-hood improvements. Here are some of our favorites.
iTunes Is Dead! Long Live Music, TV, and Podcasts
After 18 years of being a fixture on the Mac, the increasingly bloated iTunes has been replaced with a trio of independent apps: Music, TV, and Podcasts. Note that the iOS device syncing features of iTunes have moved to the sidebar in Finder windows.

Major App Updates: Reminders, Notes, and Photos
The ease of telling Siri “Remind me to touch base with Javier tomorrow at 10 AM” has long made Reminders useful, but the Reminders app itself was weak. Apple has overhauled it in Catalina, giving it a completely new interface that lets you create smart lists that collect tasks from multiple lists, add attachments to tasks, and click buttons to add dates, times, locations, and flags to reminders instantly. Best of all, lists finally have their own sort orders! Note that to see some of the new features, you must upgrade your Reminders database on all your devices and those of anyone with whom you share lists, so you may need to wait until everything and everyone is up to date.
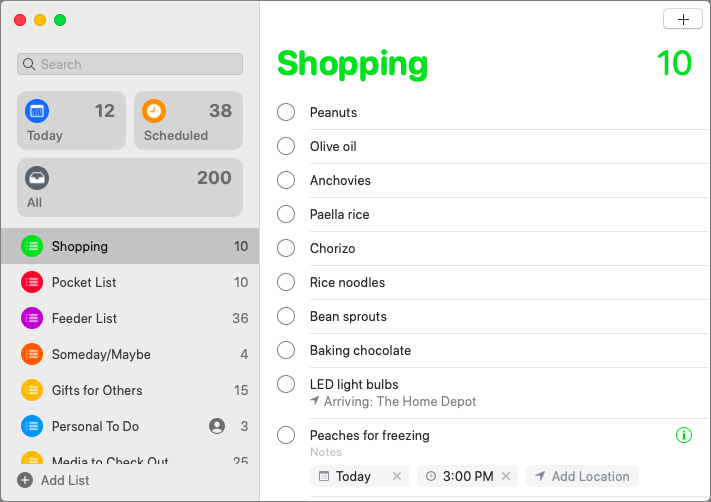
Notes gets a new gallery view that provides thumbnail instead of a scrolling list. More practically, you can now share entire folders as well as notes, and for both, you can limit collaborators to read-only mode. If you use lists in Notes, you’ll like the new checklist features for reordering list items, moving checked items to the bottom, and easily unchecking all items to reuse the list.
With Photos, Apple redesigned how the main Photos view displays your pictures. Previously, it started with Years, zoomed in to Collections, and zoomed in again to Moments. Now Photos uses a more sensible Years, Months, Days hierarchy, with Years and Months using a large, easily viewed grid, and Days showing selected thumbnails of different sizes to focus attention on the best images. All Photos still shows everything in a grid. Apple also enhanced the machine-learning aspects of Photos so it can better understand who is in each shot and what’s happening—this helps Photos to highlight important moments and create better Memories. And you can now edit Memory movies on the Mac as well as iOS.
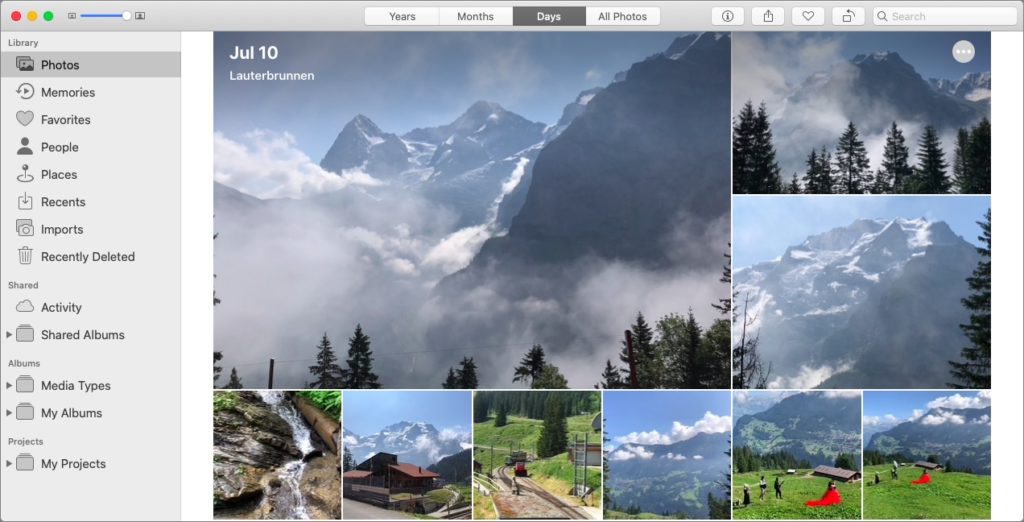
Screen Time Replaces Parental Controls
Last year, iOS 12 introduced Screen Time, which helps you monitor app usage and how often you’re distracted by pickups or notifications. Plus, it lets you set limits on particular categories of apps and make sure you don’t use your device when you should be sleeping. Even better, it enables you to manage what your kids can do on their iOS devices, when they can do it, and for how long.
All that goodness has now migrated to the Mac in Catalina, replacing the old parental controls, so if your middle-schooler needs help avoiding games when homework is due, or in putting the Mac to sleep when it’s bedtime, the new Screen Time pane of System Preferences has the controls you need. It also provides a wide variety of content and privacy controls.
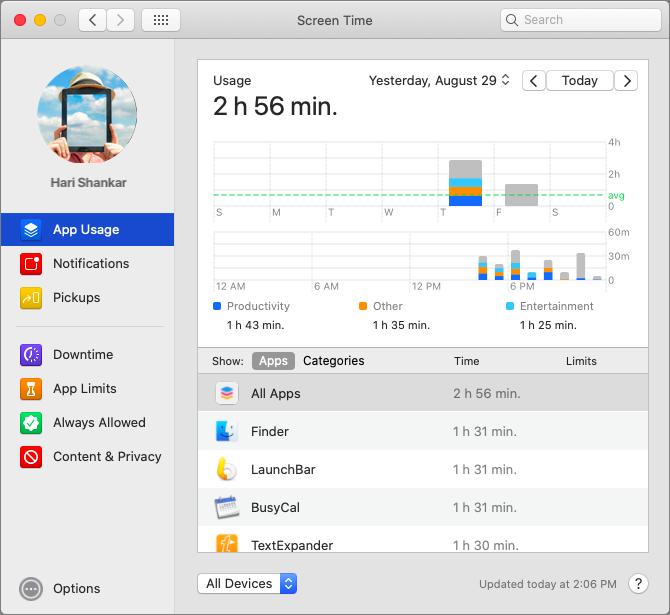
Voice Control Your Mac
Although Apple has buried the new Voice Control settings in System Preferences > Accessibility > Voice Control, if you’ve ever wanted to control your Mac with your voice, give it a try. It’s astonishing, and you really can run through a set of commands and dictation like this:
Open TextEdit. Click New Document. ‘Four score and seven years ago our fathers brought forth on this continent comma a new nation comma conceived in liberty comma and dedicated to the proposition that all men are created equal period’ Click File menu. Click Save. ‘Gettysburg address.’ Click Save button.
You can even use your voice to edit the text you dictate! Make sure to scan through the full set of commands to see what’s possible, and remember that you can add your own commands.
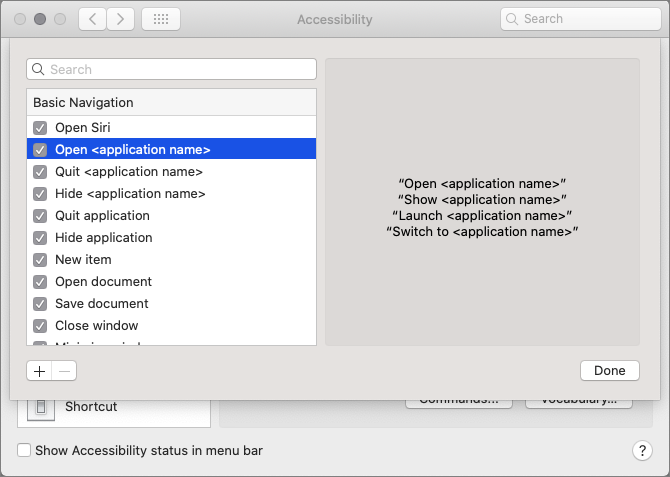
Enhanced Security and Privacy
Apple continues to improve macOS’s security and privacy controls in a variety of ways:
- In Catalina, the operating system runs in a dedicated read-only system volume that prevents anything from overwriting or subverting critical files.
- Kernel extensions, which are often required for hardware peripherals, now run separately from macOS, preventing them from causing crashes or security vulnerabilities.
- All new apps, whether from the App Store or directly from developers, must now be “notarized,” which means Apple has checked them for known security issues.
- Macs with Apple’s T2 security chip now support Activation Lock in Catalina, so if they’re stolen, there’s no way to erase and reactivate them.
- Catalina now plays a mean game of “Mother, May I?,” so apps will have to ask permission to access data in your main folders, before they can perform keylogging, and if they want to capture still or video recordings of your screen, among other things. Apps even have to ask to be allowed to put up notifications. Be prepared for an awful lot of access-request dialogs.

Attach an iPad Sidecar to Your Mac
Our final favorite feature in Catalina is Sidecar, which enables you to connect an iPad to your Mac and use it as a secondary screen, either extending your Desktop or mirroring what’s on the main display. It does require a relatively recent Mac and an iPad running iOS 13, but it works either wired or wireless.
On the iPad, you can keep using Multi-Touch gestures, and Sidecar even supports the Apple Pencil so you can use the iPad like a graphics tablet. Apps that have Touch Bar support will display their controls on the bottom of the iPad screen, even on Macs without a Touch Bar.
More Smaller Features
Those are our favorite big features, but Catalina boasts plenty of smaller ones too:
- A new Find My app combines Find My iPhone and Find My Friends into one.
- Find My can locate offline devices using crowd-sourced locations.
- Apple Watch users can authenticate anywhere on the Mac by double-clicking the side button. (Oh, thank you, Apple!)
- Mail can block email from specified senders and move their messages directly to the trash.
- You can mute specific Mail threads to stop notifications from chatty email conversations.
Enough! We’ll keep covering new Catalina features, but once you upgrade, spend some time exploring, since there are so many neat new things you can do. And remember, we recommend caution when upgrading your Mac—see our earlier article on that topic.
(Featured image by Apple)
Check out these other popular posts…
More great tips from the archives…
- Two Secret Key Combos for Forward Delete on the Magic and MacBook Keyboards
- iCloud Photo Library Users: Do NOT Turn Off iCloud
- Ever Wondered Which Words to Capitalize in a Title? Use Capitalize My Title!
- Tips for Setting Up a Comfortable and Effective Home Work Space
- Tips for Better Videoconferencing
- Set Your Preferred Name and Photo for Messages on iOS
- The Fastest Way to Change Wi-Fi Networks in iOS
- What to Put at the End of Your Emails
- Apple Business Manager Is a Win for Apple-Driven Workplaces
- Find Wasted Space with Storage Management
- Forrester Research and IBM Studies Show Macs Are Cheaper than PCs
- Being an Apple User Means You’re Not the Product
- How to Ask for Tech Support So You Get Good Answers Quickly
- Apple Business Manager Is a Win for Apple-Driven Workplaces