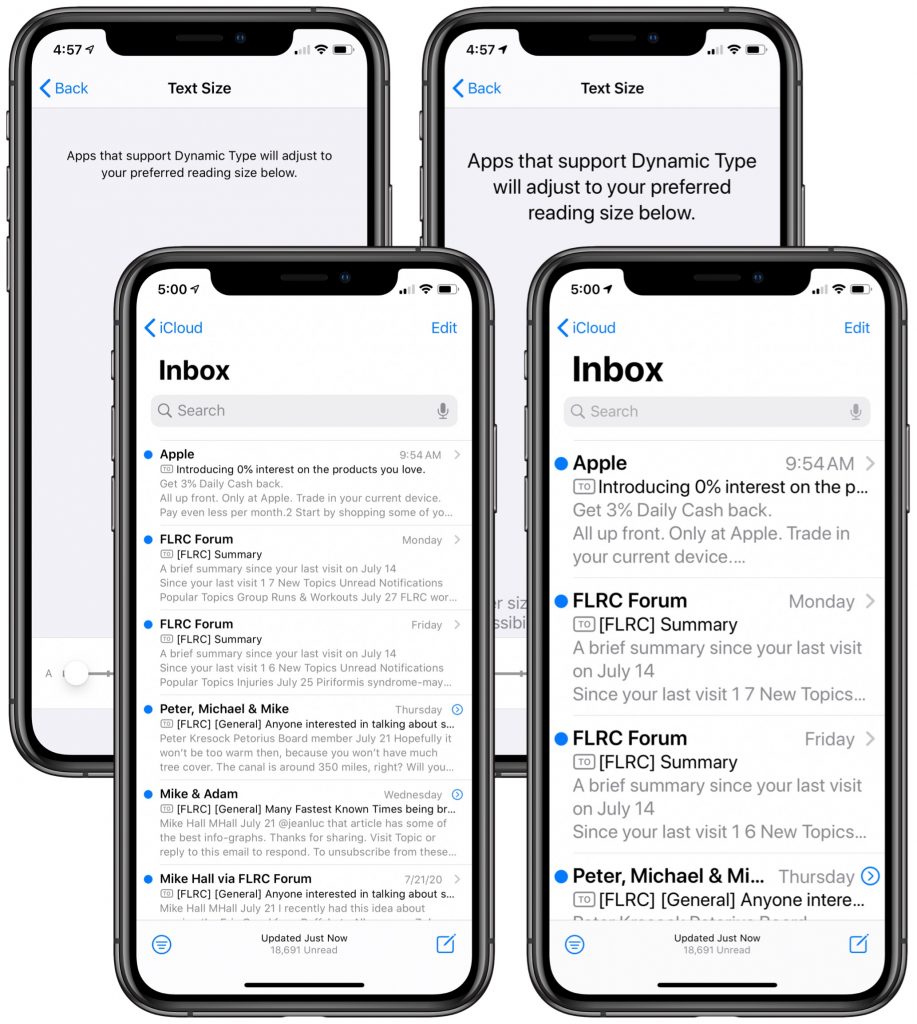Let’s Make it Easier to Read Your iPhone and Apple Watch

If you have 20/20 vision or are still wondering why your parents have reading glasses, count yourself lucky. But if you’re like many people—over 60 percent of the population by some estimates, including most people over 45—reading the tiny text on your iPhone or Apple Watch might be impossible if you don’t happen to have the right pair of glasses handy.
What we really want is a screen that corrects automatically for its user’s individual vision problems—research into such technology has taken place at UC Berkeley and the MIT Media Lab, but real-world products are probably years off. Until then, those of us who need a little help seeing our screens will have to rely on features Apple has built into iOS and watchOS. Try these options:
Increase Text Size
Although not every app supports it, Apple has a technology called Dynamic Type that lets you set your preferred text size. In Settings > Display & Brightness > Text Size, you’ll find a text size slider, and you can see how it affects text in the iOS interface by moving around in the Settings app or looking at Mail.
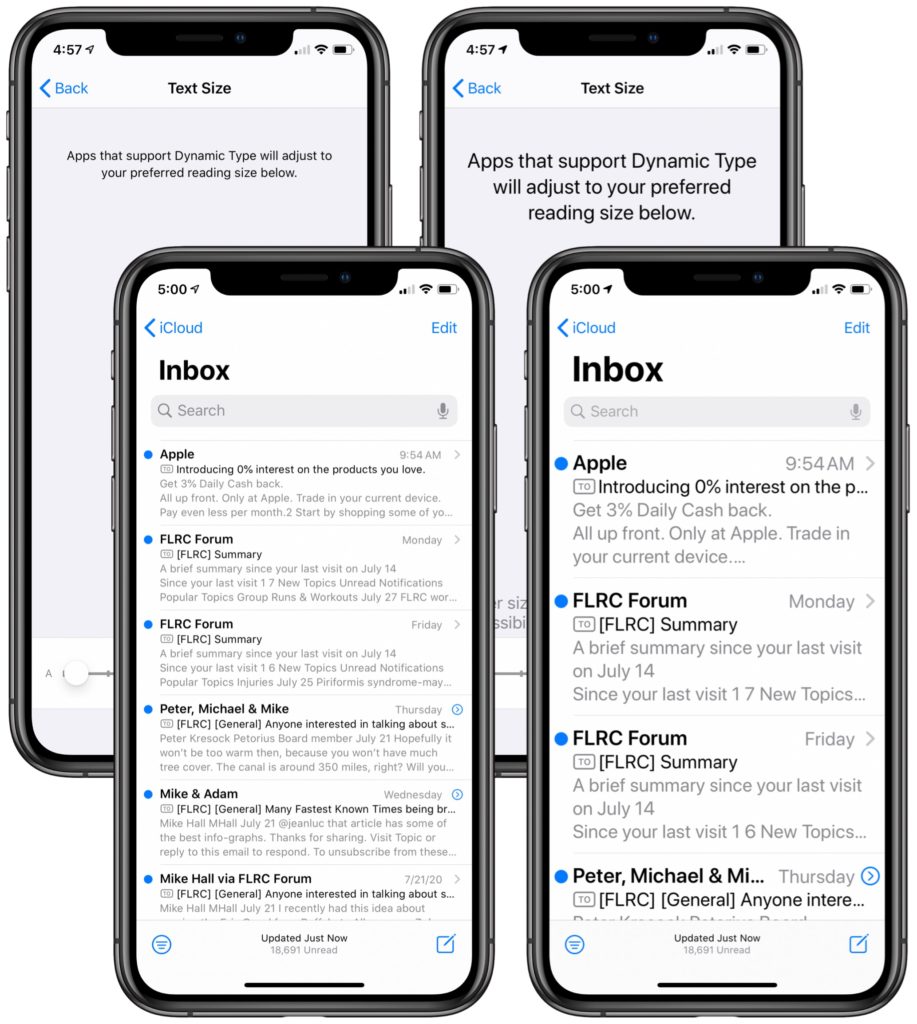
If you want a size even larger than is available from the Text Sizes screen, you can get that in Settings > Accessibility > Display & Text Size > Larger Text. Turn on Larger Accessibility Sizes, and the size slider adds more options.
Bold Text
Sometimes, the problem isn’t so much the size of the text, but how light it can be. In Settings > Display & Brightness, there’s a switch for Bold Text. Turn this on, and all the text on the iPhone will become darker and easier to read.
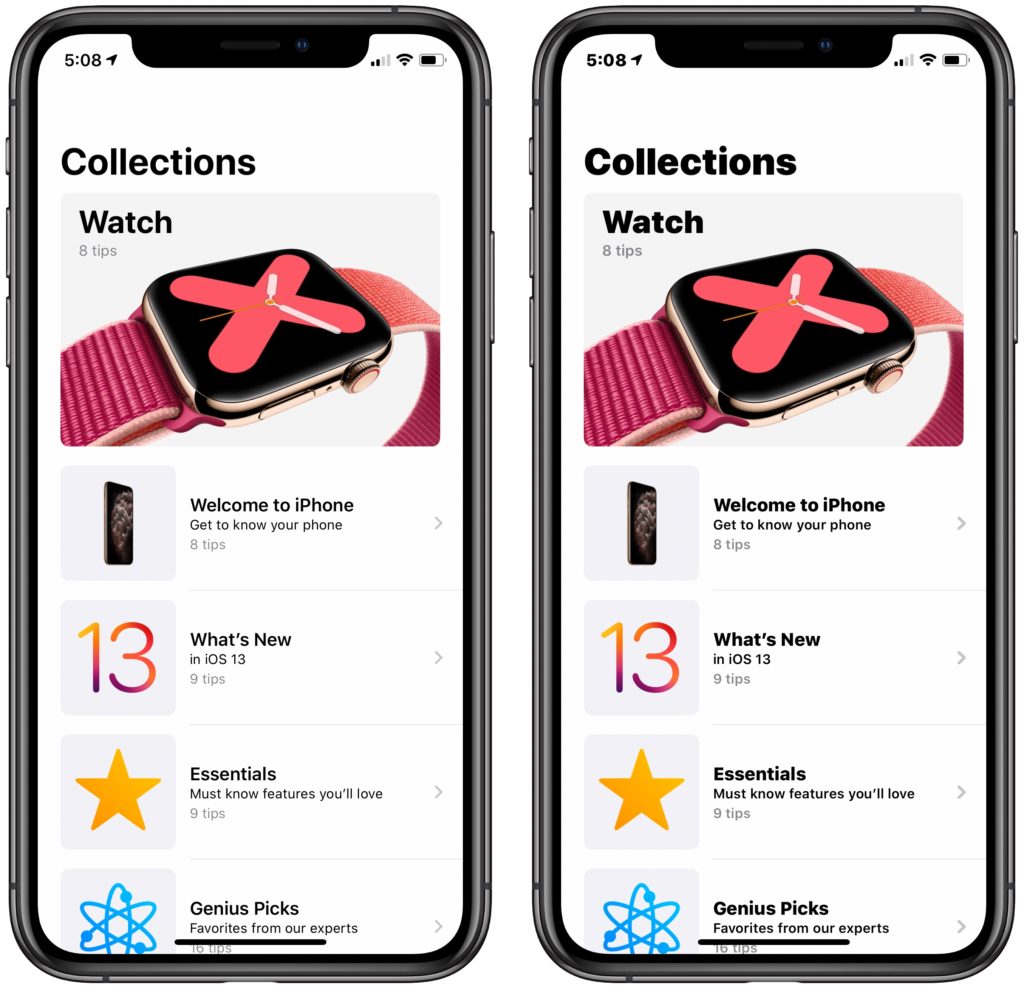
Where Bold Text really shines for many people is on the Apple Watch. You turn it on in the Accessibility settings in the iPhone’s Watch app. It does require restarting your Apple Watch, but that’s a minor inconvenience. As you can see in the normal (left) and bold (right) examples below, enabling Bold Text can make a real difference when reading text on your wrist.
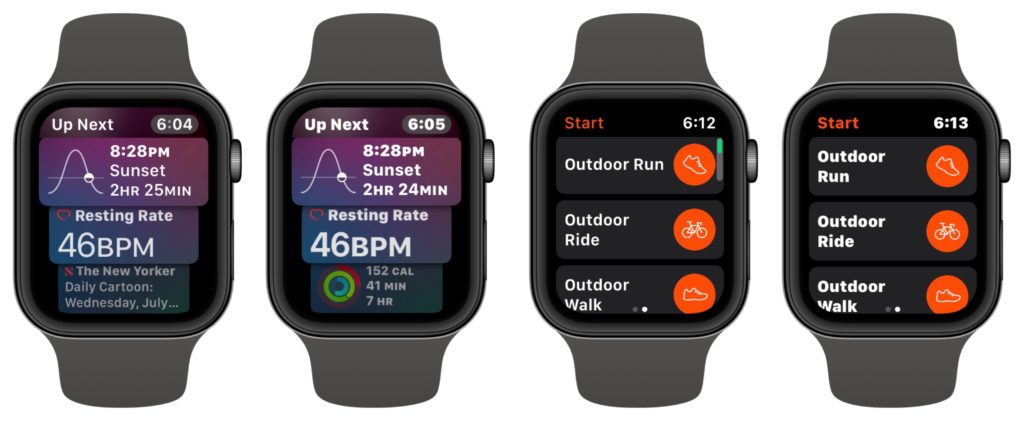
Display Zoom
If you have difficulty with aspects of the screen other than text, you can use iOS’s Display Zoom feature to expand everything by a bit. The trade-off is that you’ll see less content on the screen at once, of course, but that’s a small price to pay if it makes your iPhone easier to use.
Display Zoom is available on every iPhone since the iPhone 6s except the iPhone X, iPhone XS, and iPhone 11 Pro.
To enable Display Zoom, go to Settings > Display & Brightness > View. Once there, you can compare three sample screens—most notably, you’ll lose a row of icons on the Home screen when zoomed. If you think zoomed view will be easier to read, as in the right-hand screenshot below, tap Zoomed and then tap Set. Your iPhone has to restart, but it’s quick. Unfortunately, if you decide to switch back to standard view, you may need to rearrange your Home screen icons again.
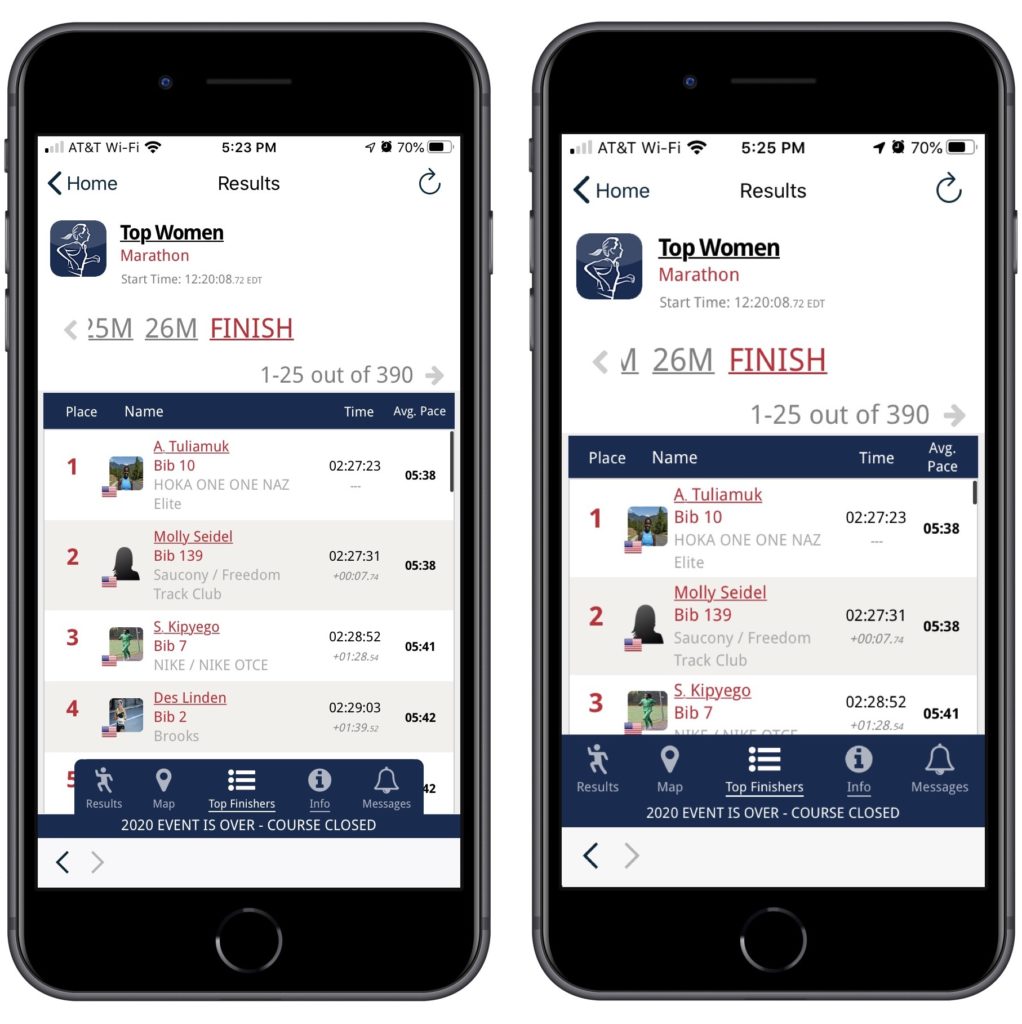
Zoom
The iPhone’s full Zoom feature is particularly useful in two situations. First, it’s easy to invoke and dismiss if you need a quick glance while wearing the wrong pair of glasses. Second, if Display Zoom doesn’t magnify the screen as much as you need, the full zoom may do the job.
Turn it on in Settings > Accessibility > Zoom and zoom in by double-tapping the screen with three fingers. By default, the Zoom Region is set to Window Zoom, which gives you a magnifying lens that you can move around the screen by dragging its handle on the bottom.
Tap the handle to bring up controls that let you zoom out, switch the region to Full Screen Zoom (which can be harder to navigate), resize the lens, filter what you see in the lens (such as grayscale), display a controller for moving the lens, and change the zoom level. To get back to normal view, double-tap with three fingers again.
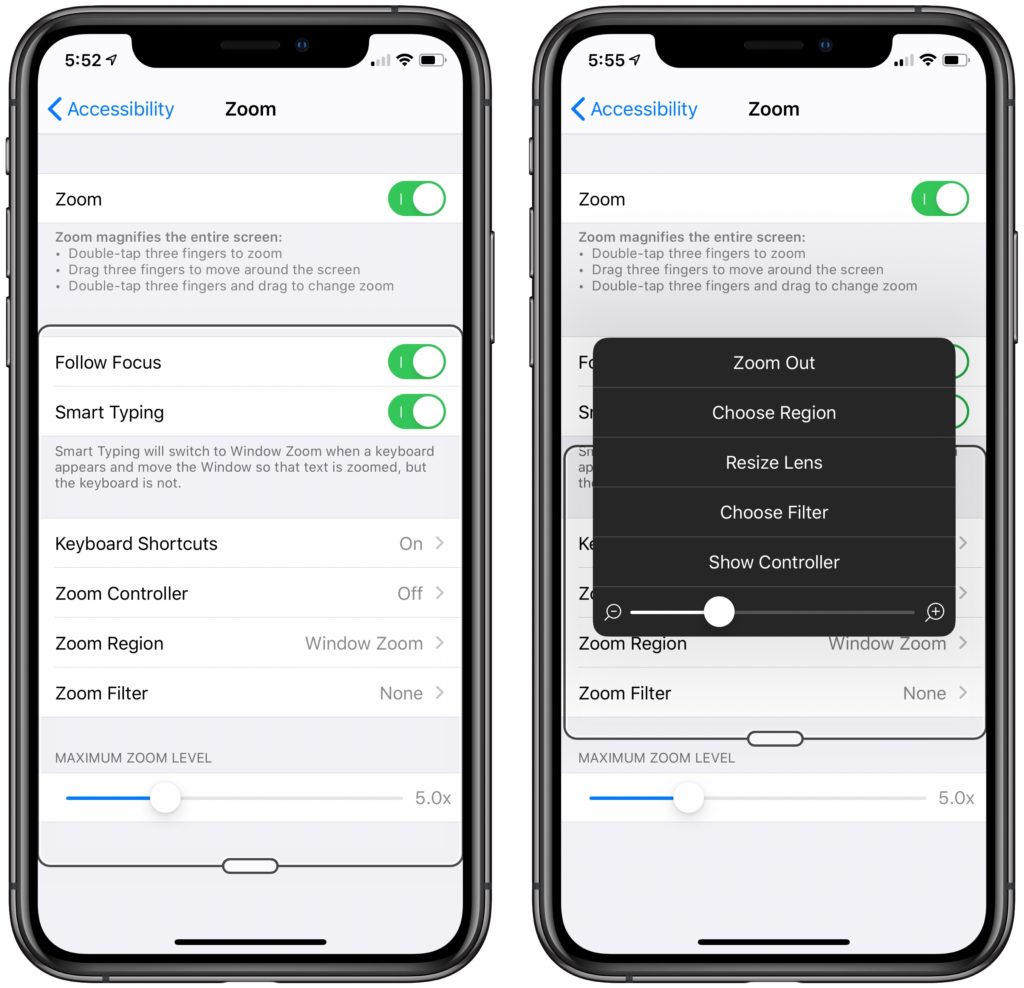
The Apple Watch features a cut-down set of zoom controls that you can access in the iPhone’s Watch app, in Accessibility > Zoom. All you can do on the Apple Watch is double-tap with two fingers to enable or disable zoom, or drag with two fingers to scroll around while zoomed. Honestly, it’s pretty tricky on the tiny Apple Watch screen, but if you need it, you need it.
So, if you want to be able to use your iPhone and Apple Watch more easily when your reading glasses aren’t handy, try the features described above and find the right mix for your eyes.
(Featured image by Bogdan Cheșa on Unsplash)
While you are here, we have more tips – check these out…
More great tips from the archives…
- Two Secret Key Combos for Forward Delete on the Magic and MacBook Keyboards
- iCloud Photo Library Users: Do NOT Turn Off iCloud
- Ever Wondered Which Words to Capitalize in a Title? Use Capitalize My Title!
- Tips for Setting Up a Comfortable and Effective Home Work Space
- Tips for Better Videoconferencing
- Set Your Preferred Name and Photo for Messages on iOS
- The Fastest Way to Change Wi-Fi Networks in iOS
- What to Put at the End of Your Emails
- Apple Business Manager Is a Win for Apple-Driven Workplaces
- Find Wasted Space with Storage Management
- Forrester Research and IBM Studies Show Macs Are Cheaper than PCs
- Being an Apple User Means You’re Not the Product
- How to Ask for Tech Support So You Get Good Answers Quickly
- Apple Business Manager Is a Win for Apple-Driven Workplaces
More great tips from the archives…
- Two Secret Key Combos for Forward Delete on the Magic and MacBook Keyboards
- iCloud Photo Library Users: Do NOT Turn Off iCloud
- Ever Wondered Which Words to Capitalize in a Title? Use Capitalize My Title!
- Tips for Setting Up a Comfortable and Effective Home Work Space
- Tips for Better Videoconferencing
- Set Your Preferred Name and Photo for Messages on iOS
- The Fastest Way to Change Wi-Fi Networks in iOS
- What to Put at the End of Your Emails
- Apple Business Manager Is a Win for Apple-Driven Workplaces
- Find Wasted Space with Storage Management
- Forrester Research and IBM Studies Show Macs Are Cheaper than PCs
- Being an Apple User Means You’re Not the Product
- How to Ask for Tech Support So You Get Good Answers Quickly
- Apple Business Manager Is a Win for Apple-Driven Workplaces
- The Hidden Dangers of Shadow IT on your business
- Need to Stay in Touch? Try One of These Videoconferencing Apps
- Never Send Someone a Password in Mail or Messages: Do This Instead!
- What Are All These New Privacy Request Dialogs in Mojave?
- The Importance of Productivity Tech for Your Road Warriors