Mail Can Now Automatically Categorize Emails into Buckets
Apple slipped a significant new feature into Mail in iOS 18.2 that has nothing to do with Apple Intelligence: Categories. Like Gmail and other email apps, Mail can now automatically categorize messages into four buckets: Primary, Transactions, Updates, and Promotions. The idea is that categories make it easier to pay attention to important messages while collecting other messages for later processing. Tap the buttons at the top to switch between categories.
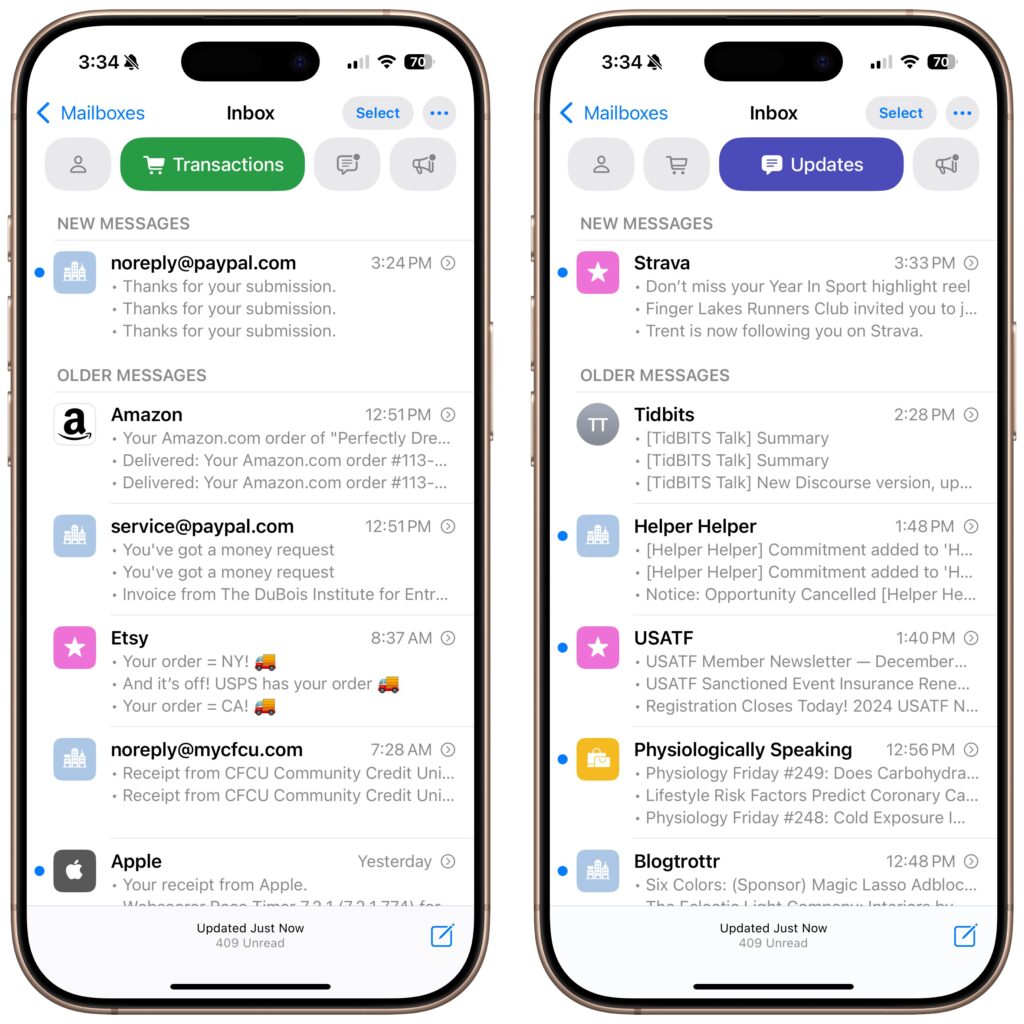
Oddly, Categories are currently available only on the iPhone. To maintain the same email experience across all Apple devices, you’ll have to wait for future versions of Mail on the iPad and the Mac.
Here are answers to questions we’ve heard about Mail Categories.
Can You Turn Mail Categories Off?
Apple turned Categories on by default in iOS 18.2, but not everyone appreciates the change. If you have your own organizational system, find the extra sections distracting, or just want to see all your email in one list, you can turn the feature off. Tap the ••• button at the top right of the Mail screen and select List View.
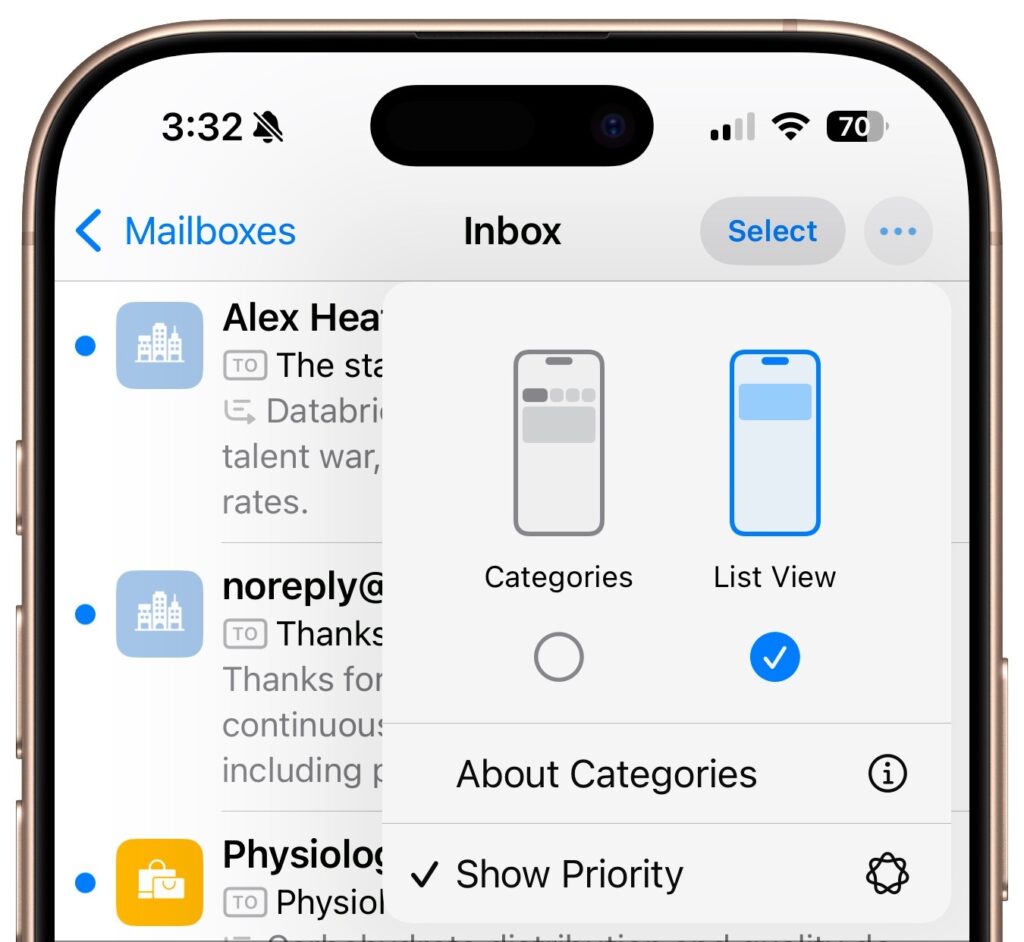
It’s also possible to keep Categories turned on but still see all your messages in a simple chronological list. Swipe left on the line of buttons to switch to an All Mail category that shows exactly what you’d see in List View.
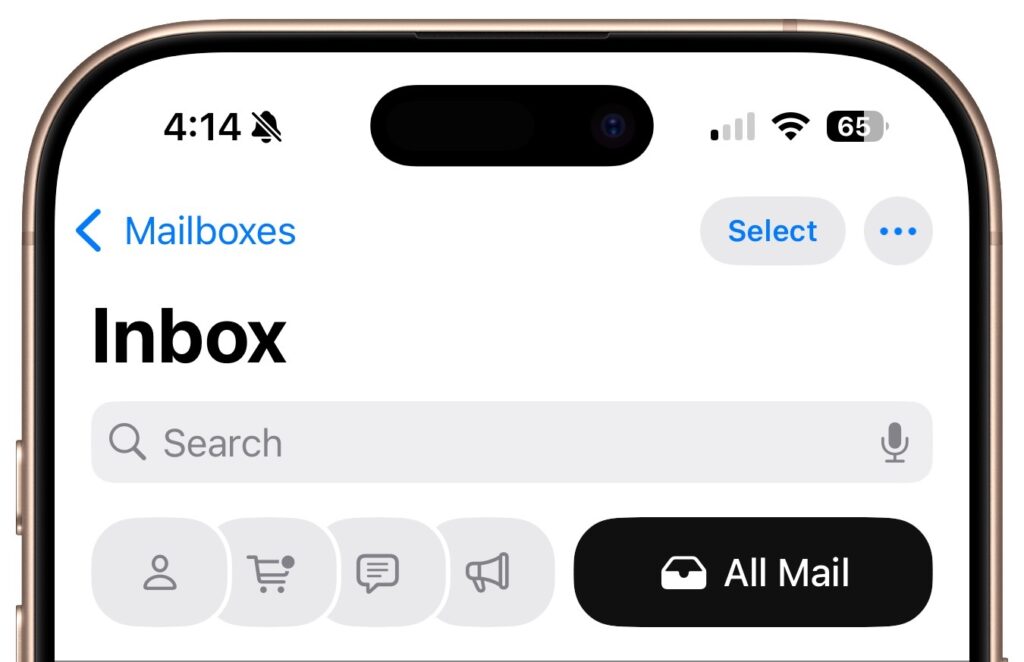
What Appears in Each Category?
With Categories turned on, Mail automatically separates your mail into four categories:
- Primary: Personal messages, plus time-sensitive information from another category
- Transactions: Order confirmations, receipts, and shipping notices
- Updates: News, mailing lists, newsletters, and social media updates
- Promotions: Sale announcements, new products, coupons, and anything commercial
These categories are built-in, so you can’t select some but not others. Nor can you add your own.
Is There a Way to Recategorize Messages?
Unfortunately, Categories isn’t very good at categorizing messages at the moment. (Perhaps it should use Apple Intelligence!) In particular, we see newsletters and other items that should be in Updates incorrectly showing up in Promotions. Fortunately, you can easily recategorize messages from particular senders so Mail can correctly categorize similar messages in the future. How you recategorize messages depends on whether a message is in Primary or another category. For messages in Primary, tap the left-pointing blue arrow at the bottom of the screen and then tap Categorize Sender. For messages in other categories, tap the ••• at the top right of the screen and then tap Categorize Sender.
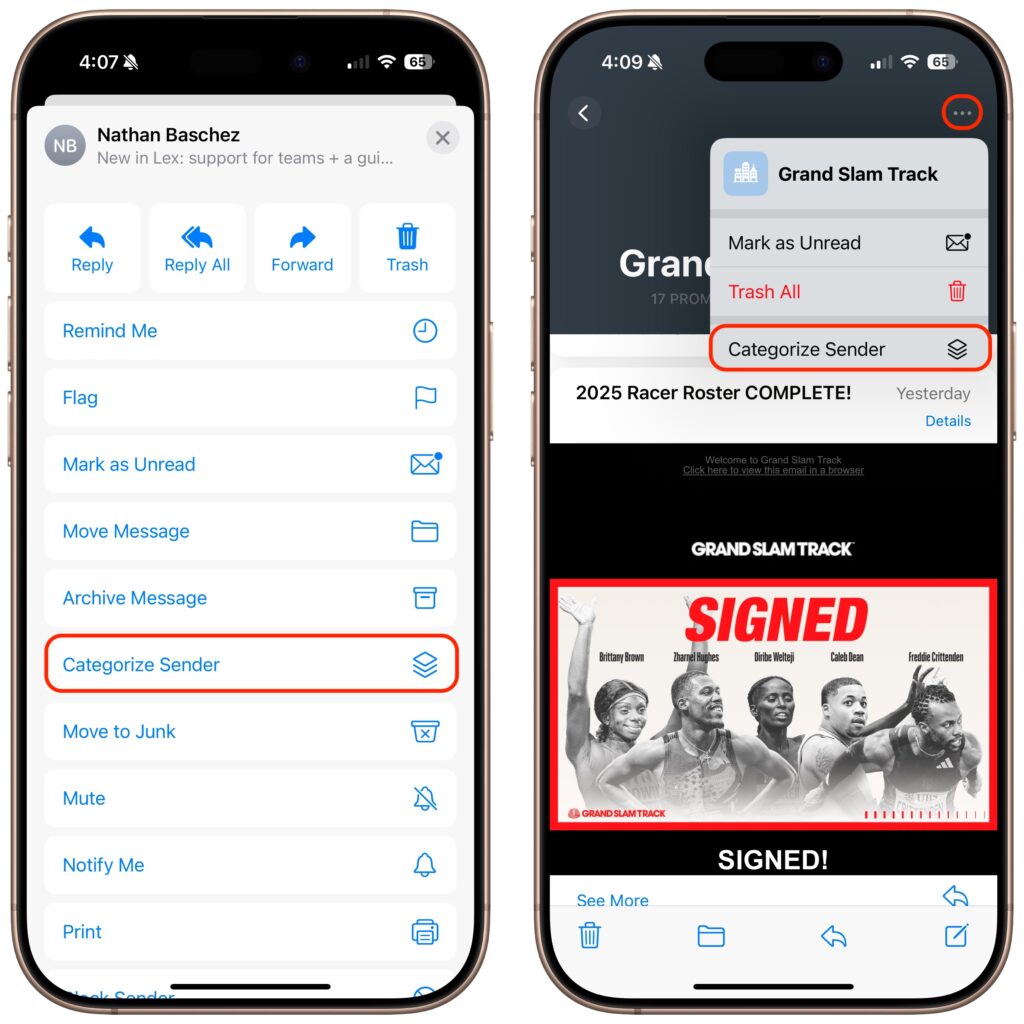
In either case, tap the desired category on the next screen and confirm your action.
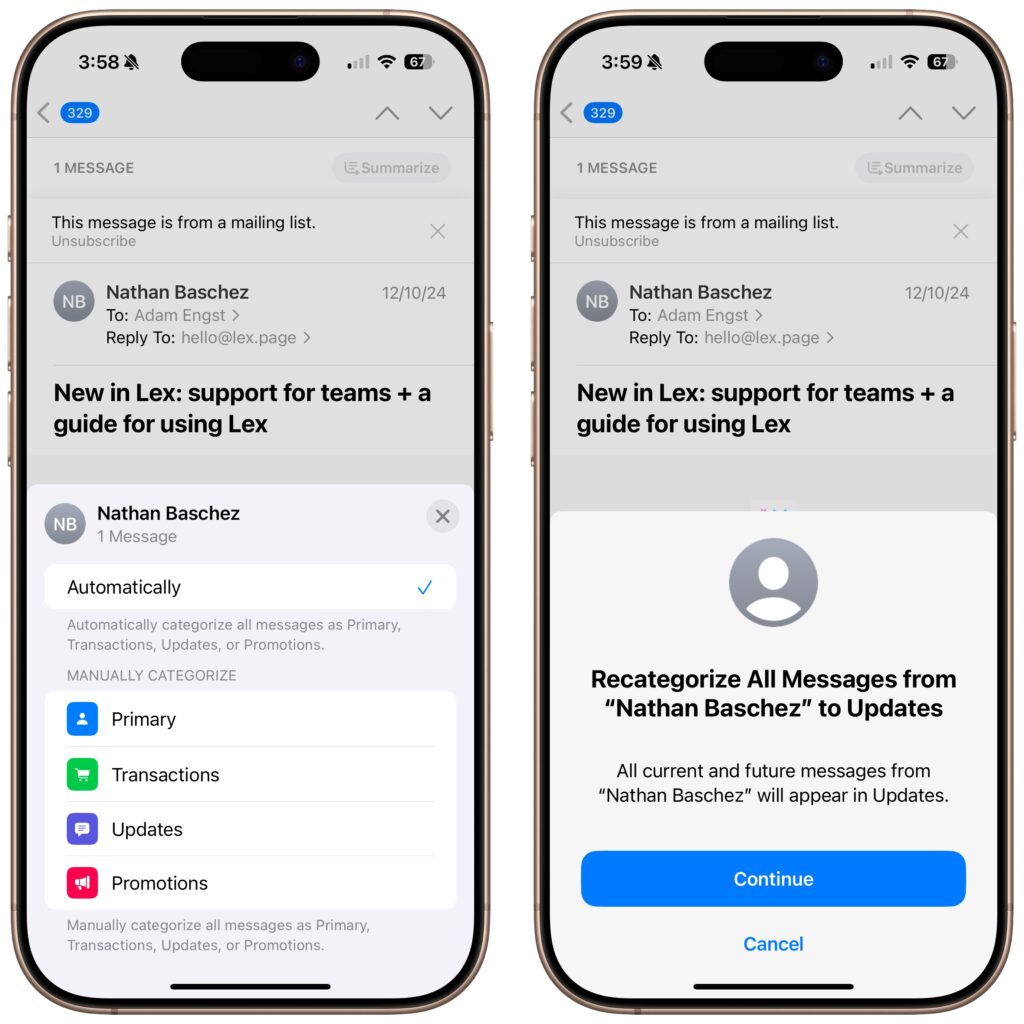
The main problem with recategorizing is that messages from discussion-based mailing lists may be identified by their senders, not the list, so you may have to recategorize every sender from the list separately.
Why Are Messages from the Same Sender Grouped?
When you open a message in Transactions, Updates, and Promotions, you may be surprised to see a digest view that displays all the other messages from that sender. It’s often a helpful way to keep like messages together. Opening a message shows the most recent message, but you can scroll to see the rest. Whether you scroll up or down depends on whether Settings > Apps > Mail > Most Recent Message on Top is turned on. Additionally, how many lines appear in the message view depends on what you’ve selected in Settings > Apps > Mail > Preview.
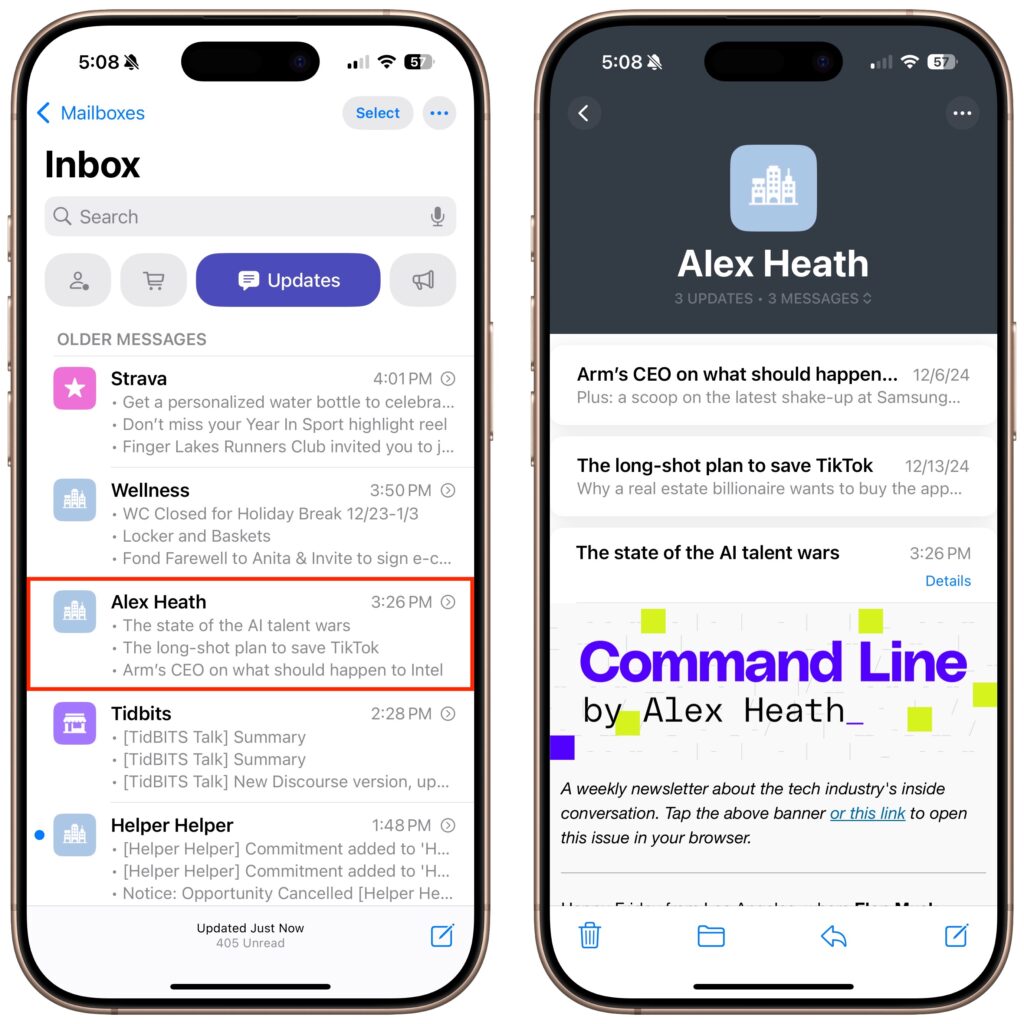
Not a fan of the sender groups? You can turn the feature off for each of Transactions, Updates, and Promotions by tapping the ••• at the top right and deselecting Group by Sender.
What Are Priority Notifications?
If you’re using an iPhone 15 Pro model or any iPhone 16 with Apple Intelligence turned on, you may see priority notifications on the Primary screen. It’s designed to surface the most important messages, as determined by Apple Intelligence. If you don’t like it, tap ••• in the upper right and deselect Show Priority.
Overall, Mail Categories feels like Apple is playing catch-up with other email apps. If it works with your email stream and you find it useful, that’s great. But if not, don’t hesitate to turn it off and return to your familiar email workflow.


