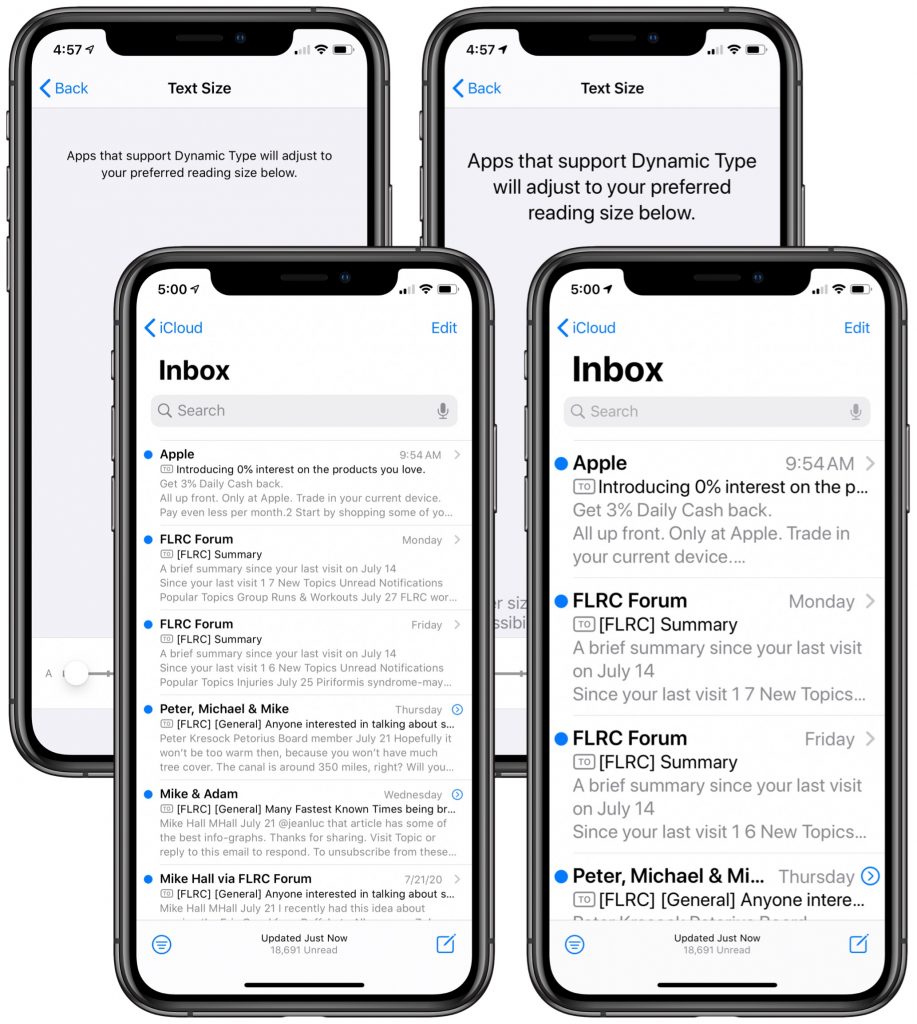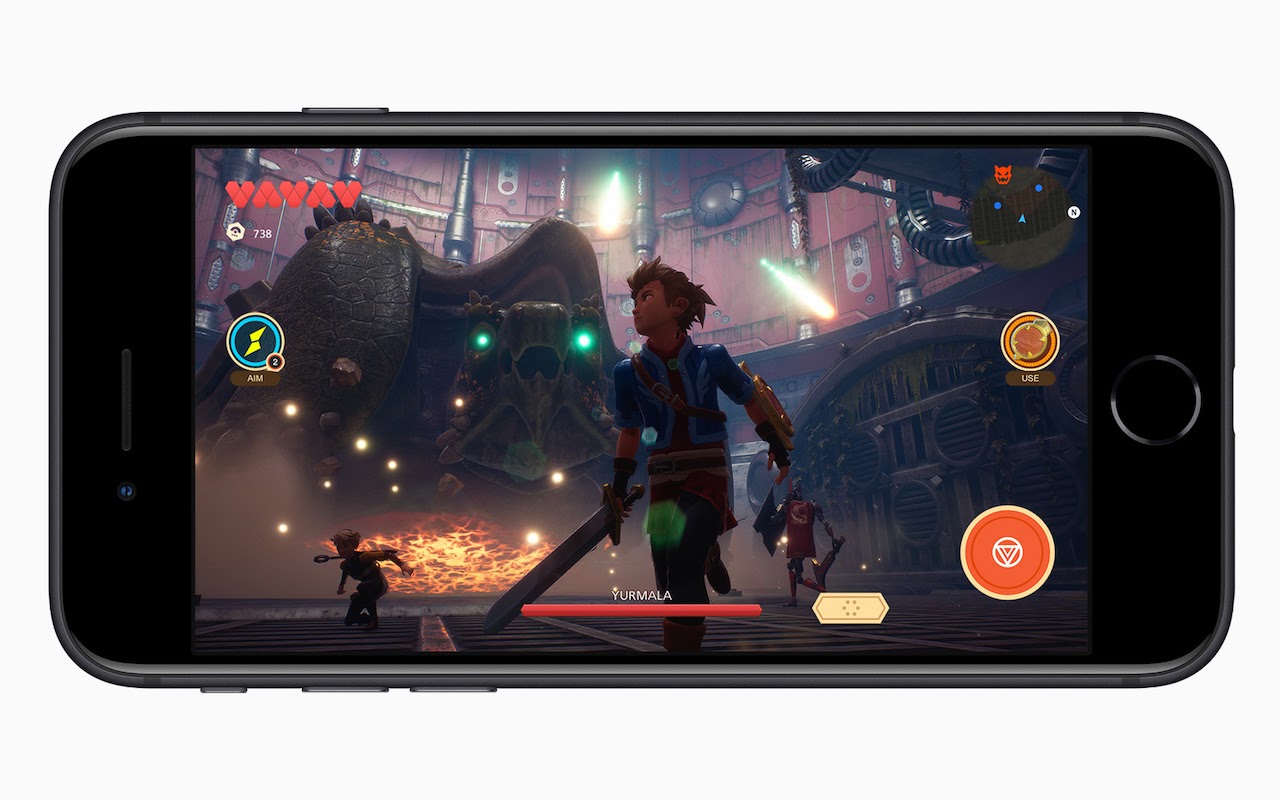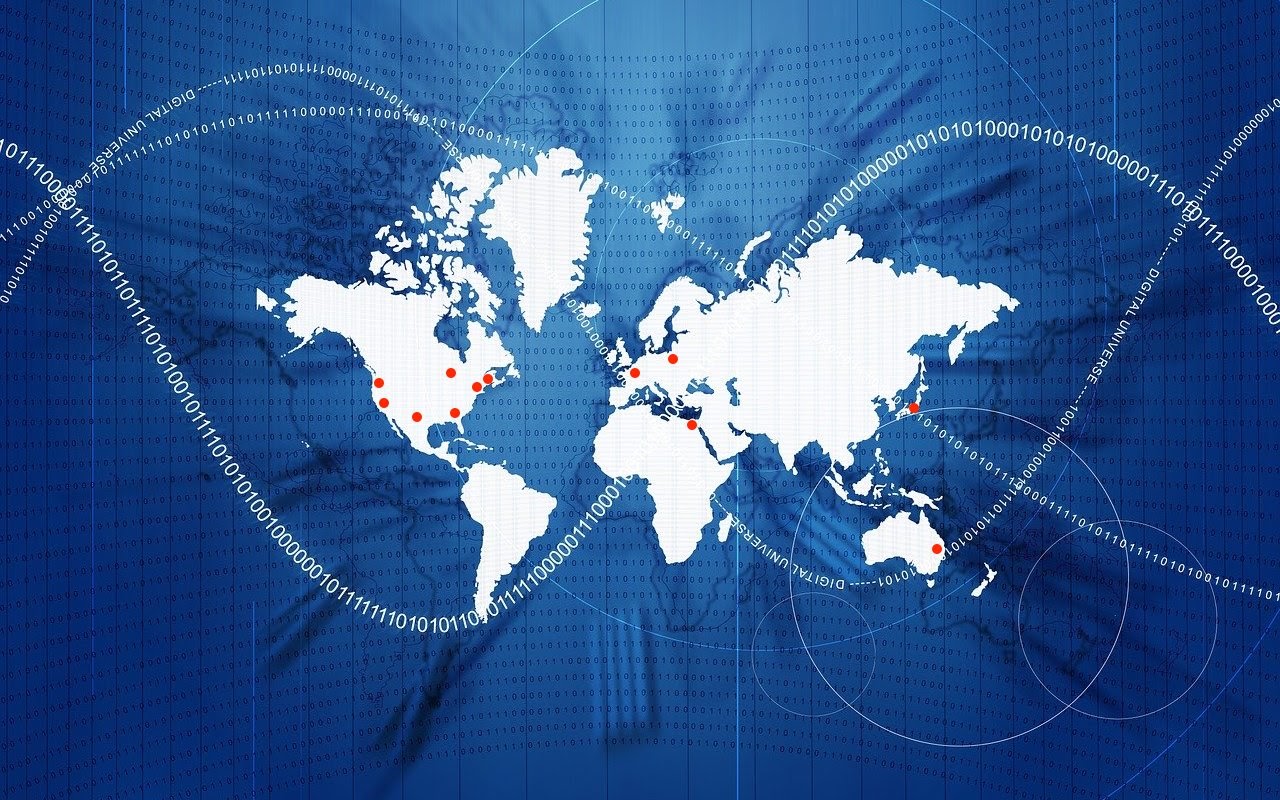Watch Out for iCloud Phishing Phone Calls!
Let’s Make it Easier to Read Your iPhone and Apple Watch
Here’s How the Exposure Notification System from Apple and Google Protects Your Privacy
iPhone Not Charging Reliably? Clean Its Lightning Port with a Toothpick
Apple Introduces New iPhone SE Starting at $399
Apple Introduces New iPhone SE Starting at $399
 Four years after the release of the original iPhone SE, Apple has introduced a second-generation iPhone SE with aggressive pricing that starts at just $399. Whereas the original model used the svelte, easy-to-hold iPhone 5s case design with a 4-inch screen, this new iPhone SE repurposes the larger iPhone 8 design with its 4.7-inch screen. But Apple didn’t just rebrand the iPhone 8. The new iPhone SE sports several important updates that make it a compelling purchase for the price, including a new processor and eSIM capability.
Four years after the release of the original iPhone SE, Apple has introduced a second-generation iPhone SE with aggressive pricing that starts at just $399. Whereas the original model used the svelte, easy-to-hold iPhone 5s case design with a 4-inch screen, this new iPhone SE repurposes the larger iPhone 8 design with its 4.7-inch screen. But Apple didn’t just rebrand the iPhone 8. The new iPhone SE sports several important updates that make it a compelling purchase for the price, including a new processor and eSIM capability.
Most notably, Apple upgraded the iPhone 8’s A11 Bionic chip to the faster, more capable A13 Bionic chip that powers the latest iPhone 11 and iPhone 11 Pro models. Apart from pure speed, the A13 Bionic provides additional computational photography capabilities. Even though the iPhone SE has only a single rear-facing camera, unlike the multiple cameras on the backs of the iPhone 11 models, it still supports iOS 13’s Portrait mode and all six Portrait Lighting effects. The A13 Bionic will also likely increase the quality of iPhone SE photos beyond what the iPhone 8 could do with the same physical camera.
There are two additional changes of note from the iPhone 8, one good, one less so. On the positive side, Apple added eSIM capability, which makes it possible for an iPhone SE to support two cell numbers, each with its own carrier and plan. That’s primarily helpful for those who frequently travel overseas. Less welcome is the switch from the pressure-sensitive 3D Touch to Haptic Touch, which simply registers long presses with haptic feedback. But all of Apple’s 2019 iPhone models moved to Haptic Touch, and iOS 13 supports Haptic Touch well, so it’s not much of a loss.
Other important specs from the iPhone 8 that remain unchanged include:
- Touch ID: The new iPhone SE continues to rely on the classic Touch ID sensor embedded in the Home button for unlocking and authenticating. In a time when we may be wearing masks a lot, Touch ID may be more welcome than Face ID.
- 4.7-inch display: The iPhone SE’s screen is smaller than the 6.1-inch and 5.8-inch screens in the iPhone 11 and iPhone 11 Pro. But it’s still a Retina HD screen with True Tone—few people will notice much of a difference in quality.
- Cameras: The iPhone SE’s rear-facing camera has a 12-megapixel sensor with optical image stabilization, and it can record 4K video at up to 60 frames per second. The front-facing camera is 7 megapixels and supports 1080p video at 30 fps.
- Battery life and charging: Battery life should be similar to that of the iPhone 8, so you should be able to go all day on a charge. If you do need to top up, the iPhone SE supports fast charging, and it’s also compatible with Qi wireless charging pads.
What makes this second-generation iPhone SE compelling is its pricing. For a 64 GB model, the price is $399. 128 GB costs $449, and 256 GB is $549. In comparison, you’d pay $200 more for 2018’s iPhone XR, $300 more for the current iPhone 11, and $600 more for today’s iPhone 11 Pro. Those phones may have Face ID and take better photos, but it’s great that Apple is finally offering a budget-friendly iPhone once again.
Some people will be disappointed with the size of the new iPhone SE. Yes, it’s a lot smaller than the iPhone 11, and a bit more pocket-friendly than the iPhone 11 Pro, but it’s significantly beefier than the original iPhone SE. If you were hoping that Apple would bring back an iPhone for those with smaller hands and smaller pockets, sorry.
The new iPhone SE will be available for pre-order starting on Friday, April 17th, with deliveries and store availability starting a week later on April 24th. For the body color, you can choose black or white, or you can go for the bright red PRODUCT(RED) version, the proceeds from which will go to help the Global Fund’s COVID-19 Response through September 30th.
(Featured image by Apple)
A few other times we talked about new iPhones…
- The Scoop on the New iPhone 11, Apple Watch Series 5, 7th-gen iPad, and Apple Services
- Apple Unveils New iPhone XS, XS Max, and XR, and the Apple Watch Series 4
- Apple Introduces iPhone 8, iPhone X, Apple Watch Series 3, and Apple TV 4K