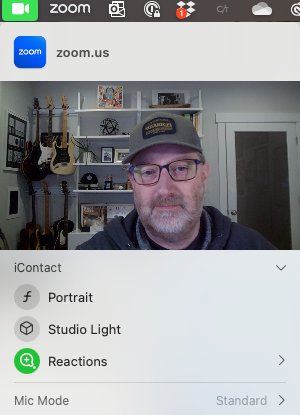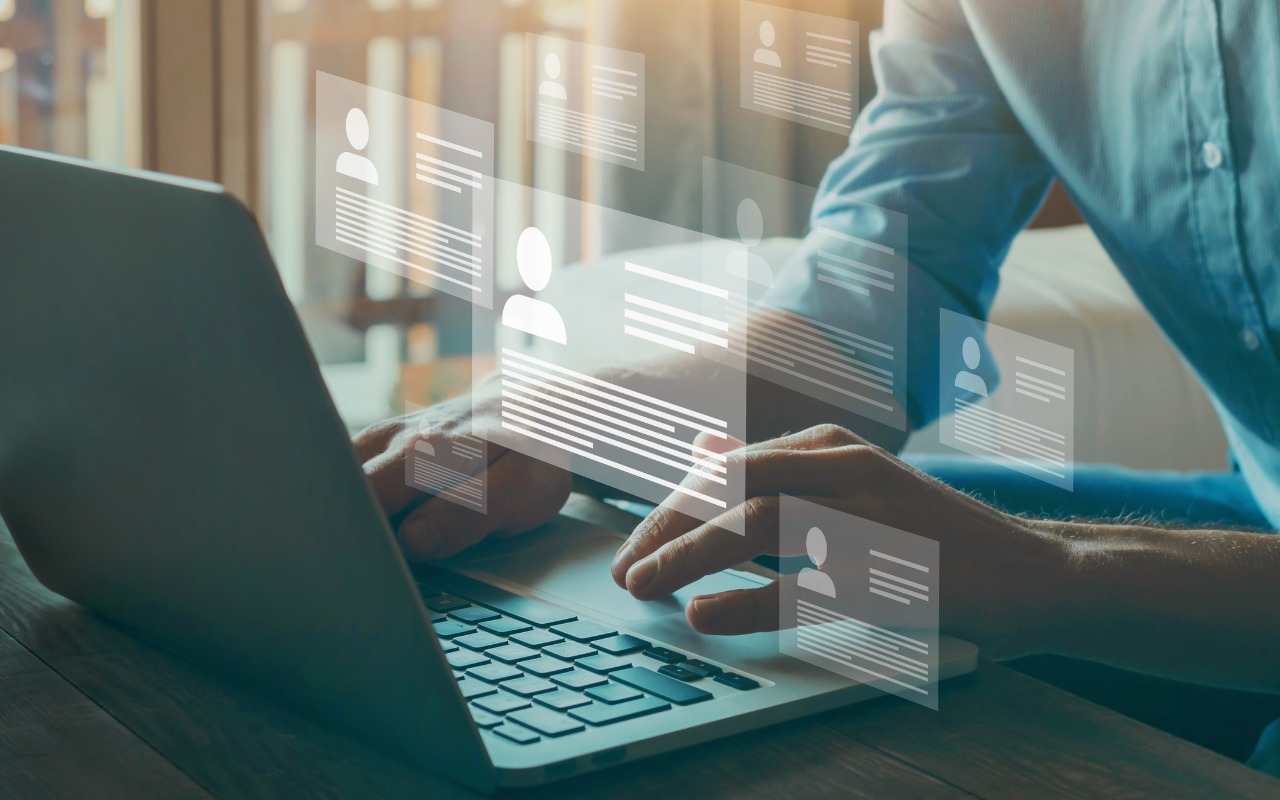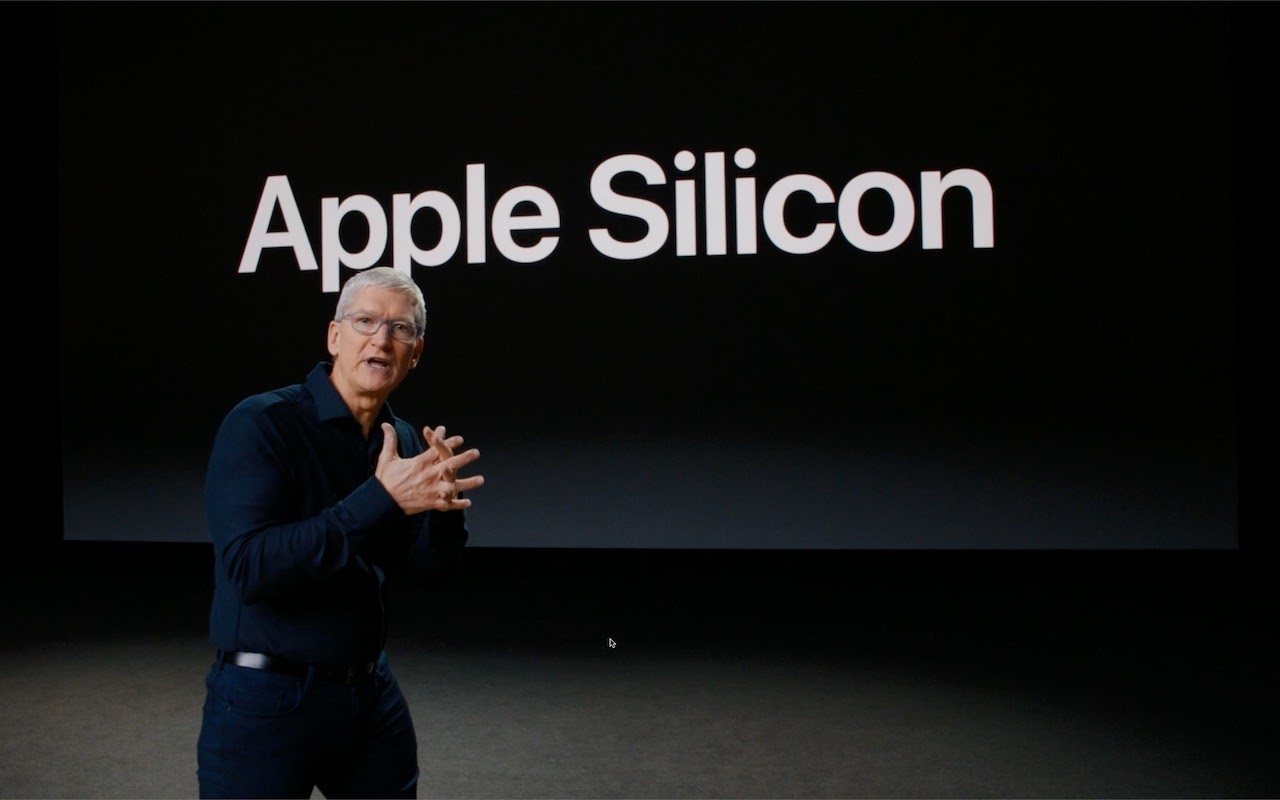Use Keyboard Shortcuts to Easily Insert Emojis
For Best Results, Keep Operating Systems Current
Sonoma’s New Privacy Awareness Icons
Three Tricks for Dealing with Duplicated Contacts
Macs Switching from Intel Chips to Apple Silicon—Answers to Your Questions
What’s with All These Dialogs Saying, “SomeApp is not optimized for your Mac”?
If you’re running macOS 10.13.4 High Sierra or macOS 10.14 Mojave, you may have seen a dialog that says an app isn’t optimized for your Mac. The message differs slightly between High Sierra and Mojave, with the High Sierra version telling you the developer needs to update the app to improve compatibility whereas Mojave saying bluntly that the app won’t work with future versions of macOS.
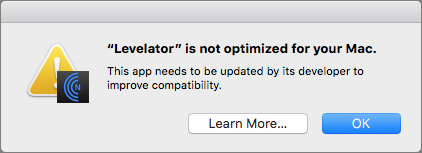

What’s going on here, what should you do, and when should you do it?
What’s Going On: 32-bit and 64-bit Apps
Over a decade ago, Apple started to transition all the chips used in Macs, along with macOS itself, from a 32-bit architecture to a 64-bit architecture. Without getting into technical details, 64-bit systems and apps can access dramatically more memory and enjoy significantly faster performance.
Apple knew it would take years before most people were running 64-bit hardware and 64-bit-savvy versions of macOS, so it allowed macOS to continue running older 32-bit apps. However, maintaining that backward compatibility has a cost, in terms of both performance and testing, so at its Worldwide Developer Conference in 2017, Apple warned developers that High Sierra would be the last version of macOS to support 32-bit apps “without compromise.” At the next WWDC in June 2018, Apple announced that macOS 10.14 Mojave would be the last version of macOS to run 32-bit apps.
Happily, the only “compromise” for 32-bit apps in Mojave is the warning dialog, which appears every 30 days when you launch an older app. But the writing is on the wall: 32-bits apps will cease working in macOS 10.15.
How Do You Identify 32-bit Apps?
Apple provides a tool to help you find 32-bit apps. Follow these steps:
- From the Apple menu, choose About This Mac and then click the System Report button.

- In the System Information utility that opens, scroll down to Software in the sidebar and select Applications. It may take a few minutes to build the list of every app on all mounted drives.
- When it finishes, click the 64-bit column header (No means 32-bit; Yes means 64-bit) to sort the list, and select an app to see its details in the bottom pane.

This technique works in both High Sierra and Mojave, but in Mojave, System Information includes a better-formatted section, called Legacy Software, that also provides a list of 32-bit apps. However, this list may be smaller because it includes only those apps that you’ve launched. Since it’s likely that you open old 32-bit apps only occasionally, you can’t trust the Legacy Software list to be complete.

If you find System Information’s Applications list overwhelming, check out the free 32-bitCheck utility from Howard Oakley. It performs exactly the same task but lets you focus on a particular folder and save the results to a text file for later reference.

What’s Your Next Step?
Once you know which apps won’t work in macOS 10.15, you can ponder your options. Luckily, you have some time. We expect Apple to release macOS 10.15 in September 2019, but you don’t need to upgrade right away—in fact, we recommend that you wait a few months after that to allow Apple time to fix bugs.
That said, we do encourage upgrading eventually, and if you buy a new Mac after September 2019, it will come with macOS 10.15. So you need to establish a plan—it’s better to know what you’re going to do than to be forced into action if you have to replace your Mac on short notice. For each 32-bit app on your Mac, you have three options:
- Delete it: It’s not uncommon to have old apps that you haven’t used in years and won’t miss. There’s no need to waste drive space on them in macOS 10.15.
- Upgrade it: Apps in active development will likely have a new version available. The main questions are how much the upgrade will cost and if there are compatibility issues associated with upgrading. You can upgrade at any time, although it’s likely worth waiting until you’re ready to move to macOS 10.15 to minimize costs. The apps that cause the most irritation here are things like the Adobe Creative Suite—Photoshop, Illustrator, and InDesign—that require switching to a monthly subscription.
- Replace it: If no upgrade is available, the cost of upgrading is too high, or upgrading comes with other negatives, it’s time to look for an alternative. This can take some time, so it’s worth starting soon to ensure that the replacement will provide the features you need before macOS 10.15 forces the decision.
Needless to say, if you’d like recommendations about how to proceed with any particular app or workflow, get in touch with us!
Social Media: Have you seen dialogs warning that an app isn’t optimized for your Mac? Here’s what’s going on, what you should do, and when you should do it:
Here’s How to Make Screenshots and Screen Recordings with Mojave’s New Interface
You probably fall into one of two camps: people who haven’t the foggiest idea what pressing Command-Shift-3 or Command-Shift-4 do on the Mac, and those who use those keyboard shortcuts regularly to take screenshots. Either way, macOS 10.14 Mojave makes it easier than ever to create a still image of what’s on your Mac’s screen and to record a video of actions you take on the screen. (And don’t worry, the old shortcuts still work just as they always have.)
For those who aren’t screenshot takers, why would you want to? The big reason is to share something you’re looking at, perhaps to send a friend a map to where in a park you want to meet or to tell tech support about the error dialog you keep getting. And a screen recording is a great way to show an employee how to perform a task without having to write it all up.
To start with Mojave’s new tools, press Command-Shift-5 and look at the controls that appear in a floating control bar. (If you open it accidentally, click the X button or press Escape to close it.)
![]()
Screenshots
The first three buttons help you take screenshots, with a few welcome enhancements over the Mac’s longstanding screenshot capabilities. The resulting screenshot will always be in PNG format.
- Capture Entire Screen: Click the first button and then click anywhere to make a screenshot of the entire screen. If you have a second monitor attached to your Mac, you can click anywhere on that screen to capture it instead.
- Capture Selected Window: To focus on a particular window, click the second button and then click the camera pointer on the desired window. This also works with dialogs and menus; make sure they’re visible before invoking the screenshot controls. A tip: press the Option key when clicking the camera pointer to capture the object without its drop shadow.
- Capture Selected Portion: What if neither of those is quite right? Click the third button, drag out, position, and resize the selection rectangle over the spot you want, and click Capture on the control bar. Note how the rectangle shows the dimensions of the image it will create as you resize—that can be useful.
There’s also an Options menu on the control bar. Click it to choose which folder or app should receive the screenshot and if you need a 5- or 10-second timer to get the screen looking right first. You can also choose to show a floating thumbnail of the screenshot in the lower-right corner of the screen for quick markup or trashing, remember the size and location of the selection rectangle, and show the pointer in the screenshot.

Screen Recordings
The fourth and fifth buttons are for creating screen recordings, and they’re similar to the screen capture choices. When you select one of them, the contents of the Options menu change, and the Capture button changes to Record. The movie will always be a QuickTime movie using the H.264 codec.
![]()
- Record Entire Screen: Click the fourth button and then Record to start recording actions on the entire screen.
- Record Selected Portion: The problem with recording the entire screen is that the resulting file can get big. To focus on a small area of the screen, click the fifth button. Then drag out, position, and resize the rectangle in which the recording will take place, and finally, click Record.
However you start a recording, you can stop it in one of two ways. A stop button always appears on the menu bar; click it to finish and save the recording. On a smaller laptop screen, it’s possible for the menu bar button to be obscured, so here’s an alternative method: press Command-Shift-5 again, and the recording controls are replaced by a stop button.

You can record yourself speaking while you make a movie of what’s happening on the screen. To do that, open the Options menu and choose Built-in Microphone. Another special movie recording option is Show Mouse Clicks, which puts a dark circle around the pointer in the recording whenever you click.

That’s it! Mojave’s new screenshot and screen recording controls offer more options and are easier to use than the previous techniques, as long as you remember the Command-Shift-5 keyboard shortcut to bring them up. Practice that a few times, and you’ll be ready the next time you want to capture a funny dialog or strange occurrence on your Mac.
What Are All These New Privacy Request Dialogs in Mojave?
With macOS 10.14 Mojave, Apple has beefed up the Mac’s privacy so it more closely resembles privacy in iOS. You’ve noticed that when you launch a new app on your iPhone or iPad, it often prompts for access to your photos or contacts, the camera or microphone, and more. The idea behind those prompts is that you should always be aware of how a particular app can access your personal data or features of your device. You might not want to let some new game thumb through your photos or record your voice.
macOS has been heading in this direction, but Mojave makes apps play this “Mother, May I?” game in more ways. As a result, particularly after you first upgrade, you may be bombarded with dialogs asking for various permissions. For instance, when you first make a video call with Skype, it’s going to ask for access to the camera and the microphone. Grant permission and Skype won’t have to ask again.

Skype’s requests are entirely reasonable—it wouldn’t be able to do its job without such access. That applies more generally, too. In most cases, apps will ask for access for a good reason, and if you want the app to function properly, you should give it access.
However, be wary if a permission dialog appears when:
- You haven’t just launched a new app
- You aren’t doing anything related to the request
- You don’t recognize the app making the request
There’s no harm in denying access; the worst that can happen is that the app won’t work. (And if it’s malicious, you don’t want it to work!) You can always grant permission later.
To see which permissions you’ve granted or denied, open System Preferences > Security & Privacy > Privacy. A list of categories appears on the left; click one to see which apps have requested access. If you’ve granted access, the checkbox next to the app will be selected; otherwise it will be empty.

You’ll notice that the lock in the lower-left corner is closed. To make changes, click it and sign in as an administrator when prompted.
Most of these categories are self-explanatory, but it might not always be obvious why an app wants permission. In the screenshot above, for instance, Google Chrome has been granted access to the Mac’s camera. Why? So Google Hangouts and other Web-based video-conferencing services can work.
There are five categories (including three not showing above) that could use additional explanation:
- Accessibility: Apps that request accessibility access want to control your Mac. In essence, they want to be able to pretend to click the mouse, type on the keyboard, and generally act like a user. Utility and automation software often needs such access.
- Full Disk Access: This category is a catch-all for access to areas on your drive that aren’t normally available to apps, such as data in Mail, Messages, Safari, Home, and more, including Time Machine backups and some admin settings. Backup and synchronization utilities may need full disk access, in particular. An app can’t request full disk access in the normal way; you must add it manually by clicking the + button under the list and navigating to the app in the Applications folder.

- Automation: The Mac has long had a way for apps to communicate with and control one another: Apple events. An app could theoretically steal information from another via Apple events, so Mojave added the Automation category to give you control over which apps can control which other apps. You’ll see normal permission requests, but they’ll explain both sides of the communication.

- Analytics: The Analytics privacy settings are completely different—they let you specify whether or not you want to share information about how you use apps with Apple and the developers of the apps you use. For most people, it’s fine to allow this sharing.

- Advertising: Finally, the Advertising options give you some control over the ads that you may see in Apple apps. In general, we recommend selecting Limit Ad Tracking, and if you click Reset Advertising Identifier, any future connection between you and the ads you’ve seen will be severed from past data. There’s no harm in doing it. It’s worth clicking the View Ad Information and About Advertising and Privacy buttons to learn more about what Apple does with ads.

So if you’ve been seeing repeated requests for permission after you upgraded to Mojave, now you know why these dialogs keep popping up. They’re a bit annoying at first, but the added privacy is worthwhile, and once you’ve granted permission to an app, you shouldn’t hear from it again.
Seriously Cool Features of macOS 10.14 Mojave You Won’t Want to Miss
With last year’s macOS 10.13 High Sierra, Apple made no sweeping changes, instead focusing on refinements and bug fixes. In keeping with the company’s alternating cycle of releases, this year’s macOS 10.14 Mojave boasts plenty of new features.
Dark Mode and Dynamic Desktop
In a major visual change, Mojave features a new Dark mode that reverses the standard black-on-white look with light gray text on a dark background throughout the interface—change it in System Preferences > General. If your eyes find white window backgrounds too bright, Dark mode will be a boon. Or, if the current bright approach doesn’t bother you, Dark mode may seem muddy and hard to read because of its reduced contrast.
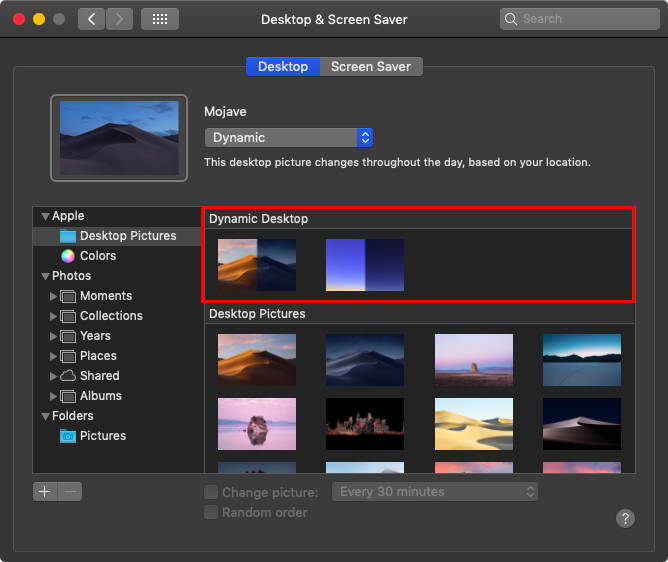
Dark mode may be useful, but Dynamic Desktop is just eye candy. Select either Mojave or Solar Gradients in System Preferences > Desktop & Screen Saver > Desktop, and your wallpaper will change throughout the day.
Finder Stacks and Groups
Turning to more practical changes, Mojave’s Finder boasts a few new features to help you better navigate a cluttered Desktop and overflowing folders. Control-click the Desktop and choose Use Stacks, and the Finder will combine all the related icons on your Desktop into stacks. It collects them by kind by default, but you can instead have it group them by various dates or even by tags. Click a stack to see what’s inside.

Groups are like Stacks, but within a Finder window. With a Finder window open, choose View > Use Groups, and note that you can use the View > Group By submenu to change the grouping from kind to application, date, size, and tag.

Quick Actions in the Finder and Quick Look
The Finder’s new tricks go even further, with Quick Actions. Controlled in System Preferences > Extensions > Finder, these quick actions let you rotate or mark up a document within the Finder’s preview pane or a Quick Look window (select a file and press the Space bar). Other quick actions let you create PDFs and trim video.
Most useful of these is the Markup quick action, which gives you most of Preview’s editing tools—cropping, annotating, and more—right in a Finder or Quick Look window.

Still and Video Screen Captures, with Editing
Markup also features prominently in Mojave’s new screen capture interface. You’ve long been able to press Command-Shift-3 for a screenshot of the entire screen and Command-Shift-4 for a portion of the screen. Now, press Command-Shift-5 for an interface to those capabilities, plus video screen recording, which was also possible before with QuickTime Player.

These capabilities may not be new, but they’re a lot easier to use in Mojave, and there are a few new options, such as being able to keep the same size selection across multiple screen captures and include the pointer in screenshots.
Continuity Camera with iPhone
 Have you ever wanted to insert a photo or scanned page into an email message or document? Mojave makes this easier with Continuity Camera, a feature that lets you use your iPhone within a Mac app. In Mail, for instance, start a new message, and then choose File > Insert from iPhone > Take Photo/Scan Documents. Either way, your iPhone immediately switches to the appropriate photo or scanning mode, and the resulting photo or scan lands in your message.
Have you ever wanted to insert a photo or scanned page into an email message or document? Mojave makes this easier with Continuity Camera, a feature that lets you use your iPhone within a Mac app. In Mail, for instance, start a new message, and then choose File > Insert from iPhone > Take Photo/Scan Documents. Either way, your iPhone immediately switches to the appropriate photo or scanning mode, and the resulting photo or scan lands in your message.
iOS Apps: News, Stocks, Voice Memos, Home
Apple has been emphatic that it is not planning to retire macOS in favor of iOS. However, the company does want to make it easier for developers to write apps that run in both operating systems. As the first phase of that strategy, Apple has ported four iOS apps to the Mac: News, Stocks, Voice Memos, and Home.

They look a little different from their iOS cousins, as they should, but they work similarly, and you can sync their settings and data between your devices via iCloud (look in System Preferences > iCloud on the Mac and in Settings > Your Name > iCloud in iOS).
There are a variety of other small changes throughout Mojave and in Apple’s standard apps, and we’ll share more of those in future posts, so stay tuned!
Social Media: There’s a lot going on in macOS 10.14 Mojave, so read on to learn about Dark mode, Dynamic Desktop, Stacks, Groups, Quick Actions, and even four apps that Apple brought over from iOS.
Find Wasted Space with Storage Management
Find Wasted Space with Storage Management
Between photos, videos, music, and downloads, it’s easy to fill up your Mac’s drive, particularly if it has fast but small flash storage. A MacBook Air might have only 128 GB of drive space, and that goes quickly. Numerous utilities exist to help you find and delete unnecessary files, like GrandPerspective, OmniDiskSweeper, and WhatSize, but as of macOS 10.12 Sierra, Apple provides a built-in tool to clean house: the Storage Management window.
Storage Management is hidden inside the System Information app and is most easily accessed by choosing > About This Mac, clicking the Storage button, and then clicking Manage…but wait! Before you click Manage, look at the About This Mac window’s Storage view.
storage-management-about-this-mac
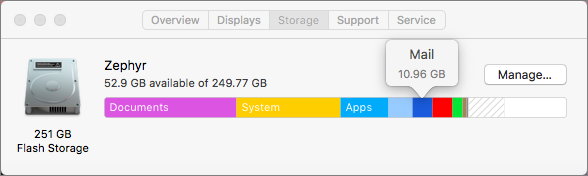
Hover over each colored bar to see how much space is taken up by a particular type of data. The white space at the end of the bar is what’s still available. You can’t do much here, but the view gives you a quick overview of your drive usage.
When you click Manage, System Information launches, and the Storage Management window appears. (You can also open System Information manually and choose Window > Storage Management.) In the sidebar at the left, ignore Recommendations and look at the rest of the categories. They will vary a bit between Macs, depending on what apps you use, but they correspond to the colored bars you saw in the About This Mac window’s Storage view.
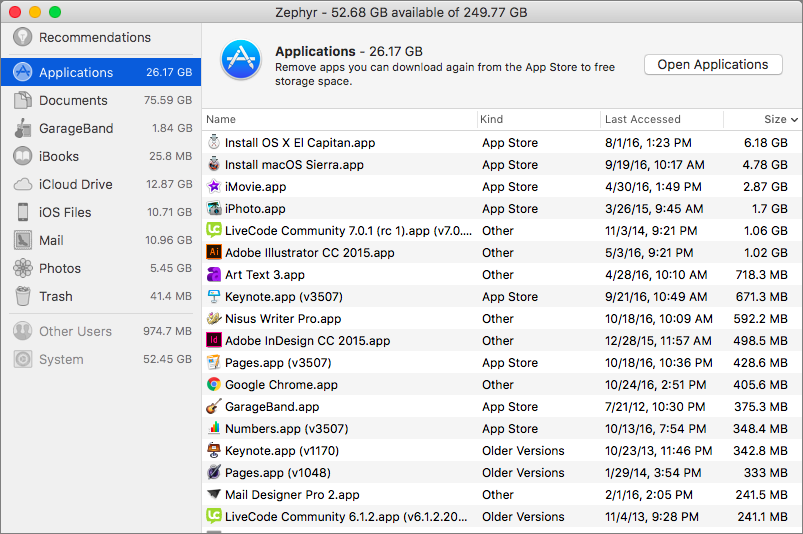
For some, mostly app-specific categories, like Mail and Photos, Storage Management merely tells you how much space the app’s data occupies and lets you either enable space optimization (downloading only recent attachments for Mail, and keeping only optimized photos on the Mac) or if that has been done already, open the app. To save more space, you must delete unnecessary data from within the app itself.
More interesting are the Applications, Documents, and iOS Files categories, all of which may contain gigabytes of unnecessary data. iOS Files, for instance, shows any device backups and software updates that are stored on your Mac’s drive. It’s worth keeping the latest backup of devices you still use, but many people have older backups and unnecessary updates kicking around.
The Applications category shown above lists your apps and is sorted by size by default. But try clicking the column header for Kind and scrolling down. You can probably delete most apps tagged as Duplicates or Older Versions. Similarly, click the Last Accessed column header to see which apps you haven’t launched in years. Many of them can probably go too. Plus, you can redownload anything tagged as coming from the App Store, so you can toss those apps if you want.
In Documents, you’ll see three buttons: Large Files, Downloads, and File Browser. Large Files focuses on files over 50 MB in size, Downloads shows you the contents of your Downloads folder (much of which you likely don’t need), and File Browser gives you a column view that’s sorted by file size and shows sizes next to each item. It’s great for trawling through your drive to find see what’s consuming all that space.
storage-management-documents
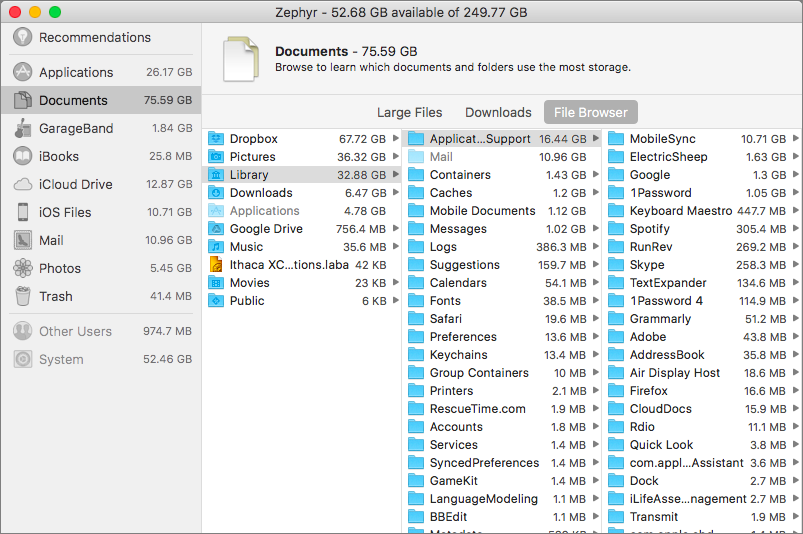
In any of these views other than File Browser, hover over any item and you see an X button for deleting the file and a magnifying glass button that reveals the file in the Finder. To delete multiple files at once, just Command-click or Shift-click to select them and then press the Delete key to remove them all at once. Storage Management gives you the combined size of all the selected files and warns you before deleting the files, so you can use this technique to preview how much space a multi-file deletion will save. In File Browser, select one or more files and either drag them to the Trash icon in the Dock, or press Command-Delete.
If your Mac’s drive is filling up—if it has less than 10 percent free space—consider using the Storage Management window’s tools to search out and delete files that are just wasting space.
All-Time most popular tips!
More great tips from the archives…
- Two Secret Key Combos for Forward Delete on the Magic and MacBook Keyboards
- iCloud Photo Library Users: Do NOT Turn Off iCloud
- Ever Wondered Which Words to Capitalize in a Title? Use Capitalize My Title!
- Tips for Setting Up a Comfortable and Effective Home Work Space
- Tips for Better Videoconferencing
- Set Your Preferred Name and Photo for Messages on iOS
- The Fastest Way to Change Wi-Fi Networks in iOS
- What to Put at the End of Your Emails
- Apple Business Manager Is a Win for Apple-Driven Workplaces
- Find Wasted Space with Storage Management
- Forrester Research and IBM Studies Show Macs Are Cheaper than PCs
- Being an Apple User Means You’re Not the Product
- How to Ask for Tech Support So You Get Good Answers Quickly
- Apple Business Manager Is a Win for Apple-Driven Workplaces