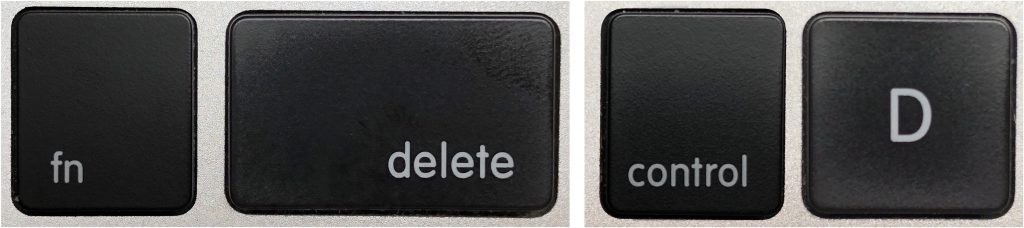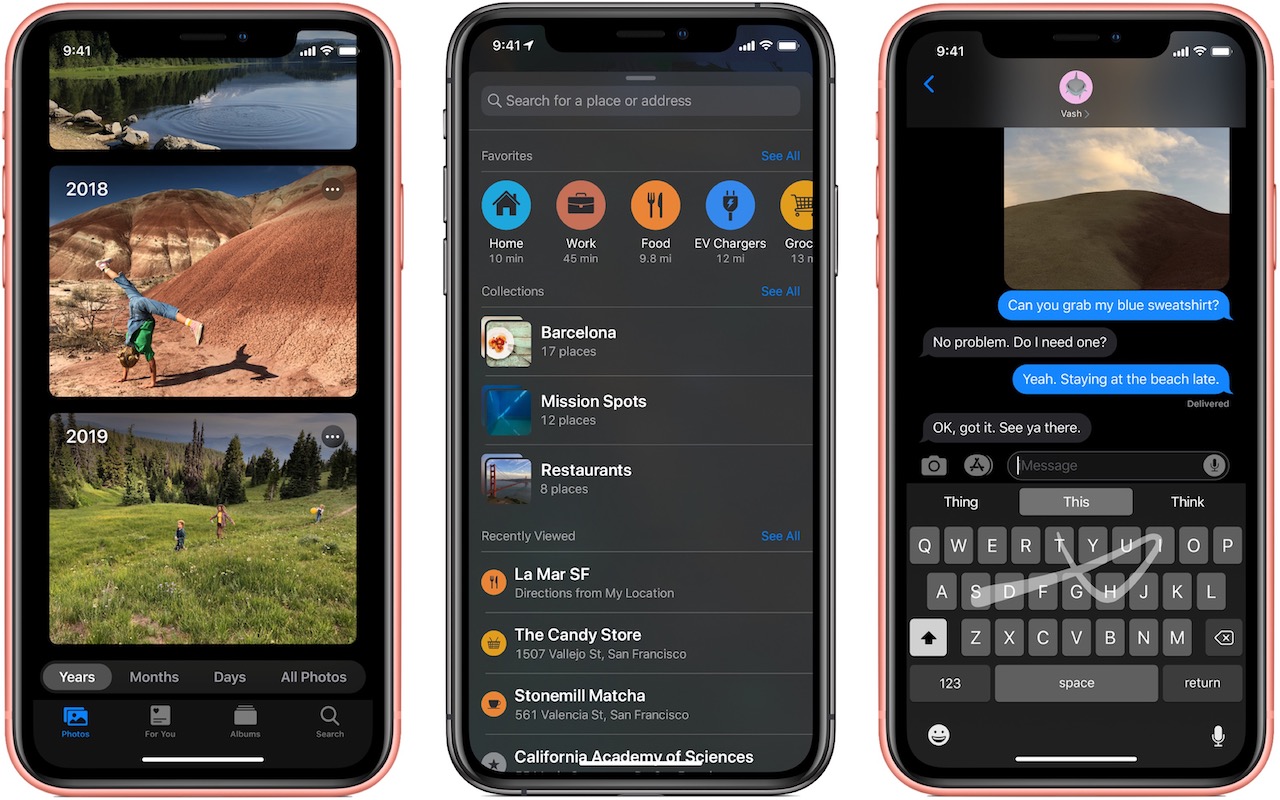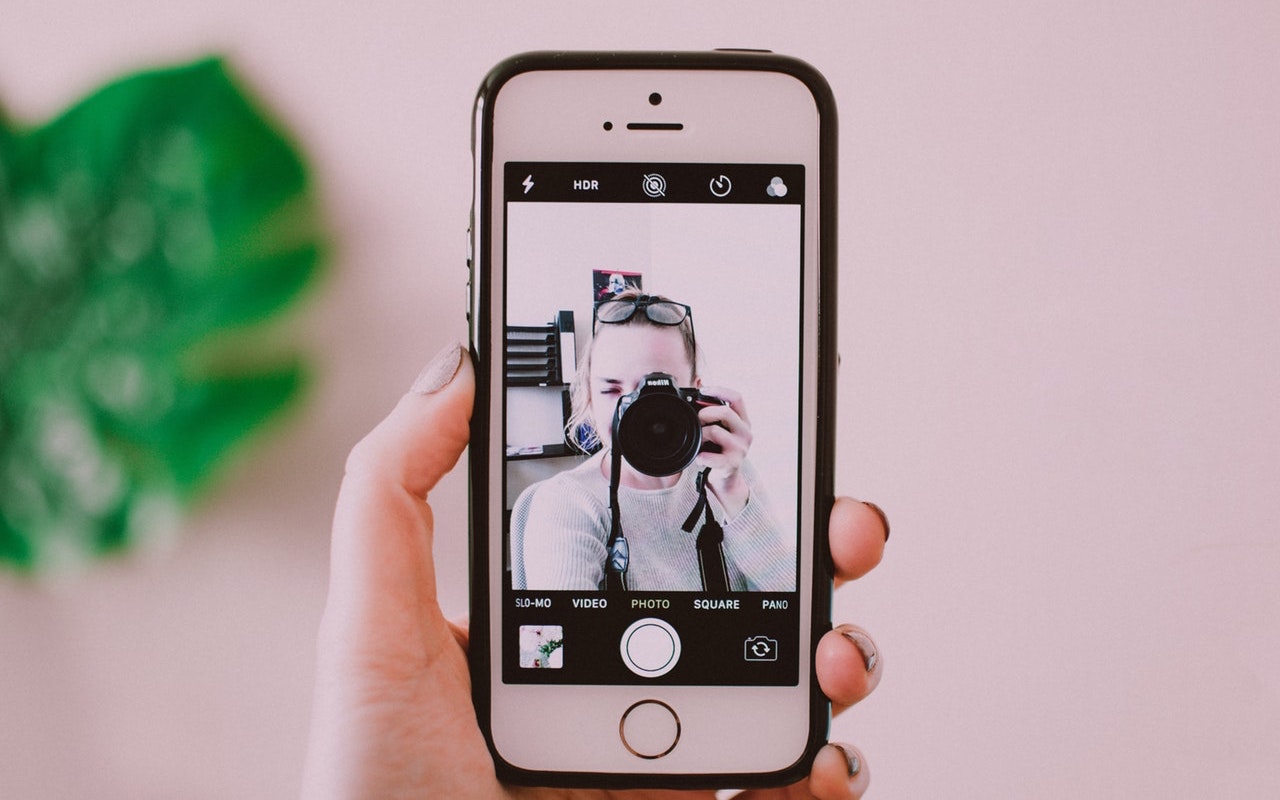Do You Put Dates in Filenames? Use This Format for Best Sorting
There are plenty of situations where it makes sense to put a date in a filename, but if you don’t use the right date format, the files may sort in unhelpful ways. For instance, using the names of months is a bad idea, since they’ll sort alphabetically, putting April before January. And although the Mac’s Finder is smart enough to sort filename-3 before filename-20, most other operating systems are not (because 2 comes before 3). So, to make your life—and the lives of everyone with whom you share files—a little easier, use this date format, which is guaranteed to sort correctly everywhere: YYYY-MM-DD. That translates to a four-digit year, followed by a two-digit month (with a leading zero if necessary), and a two-digit day (again, with a leading zero if need be).
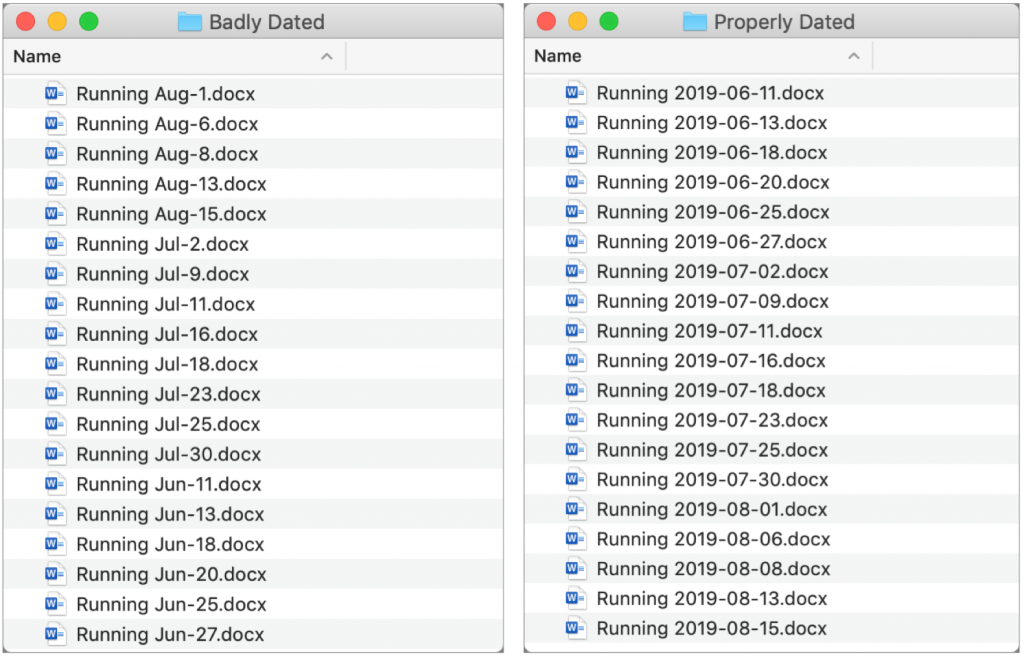
(Featured image by Henry & Co. on Unsplash)
Got another minute? Check these tips out.
- Avoid Ransom Requests with a Unique iCloud Password
- Apple Music Can Be Your Personal DJ
- Did You Know You Can Make a Video of Anything on Your iPhone or iPad Screen?
- Did You Know Families Can Share Mac and iOS Apps Purchased from the App Store?