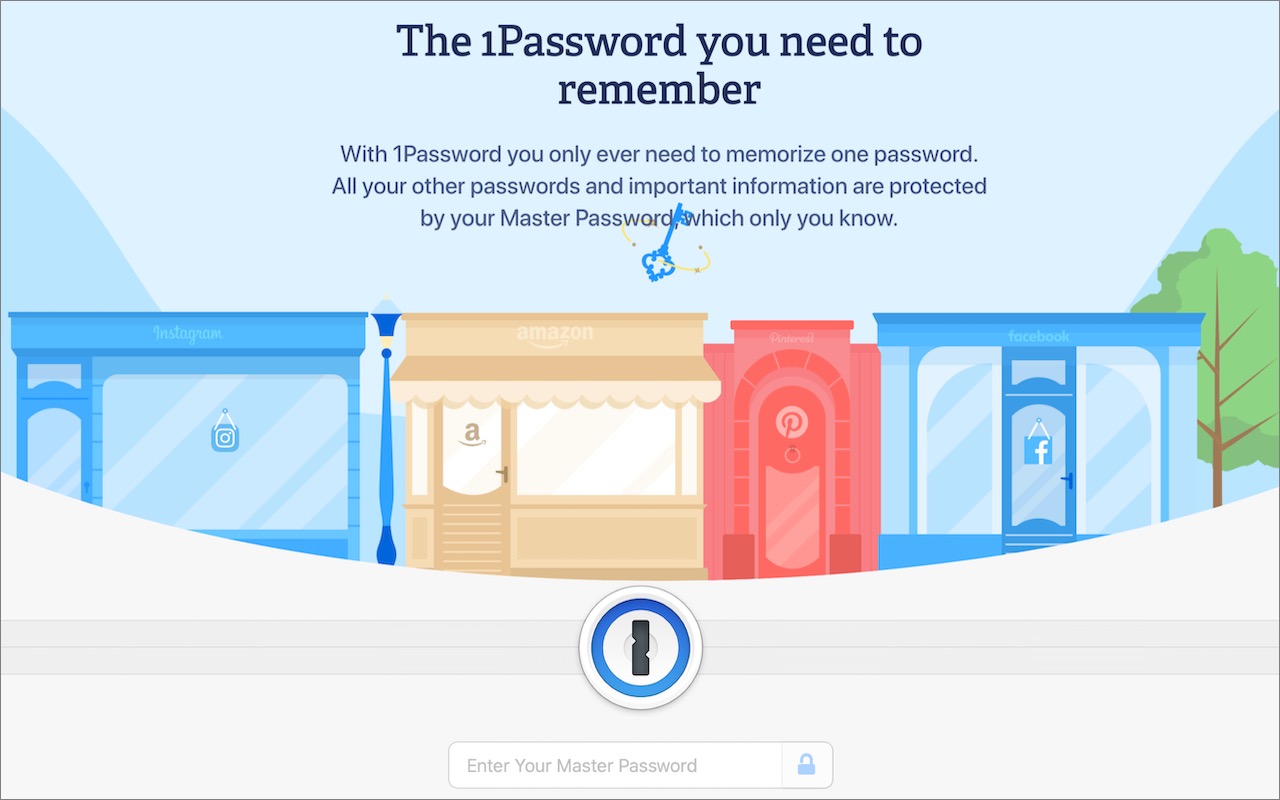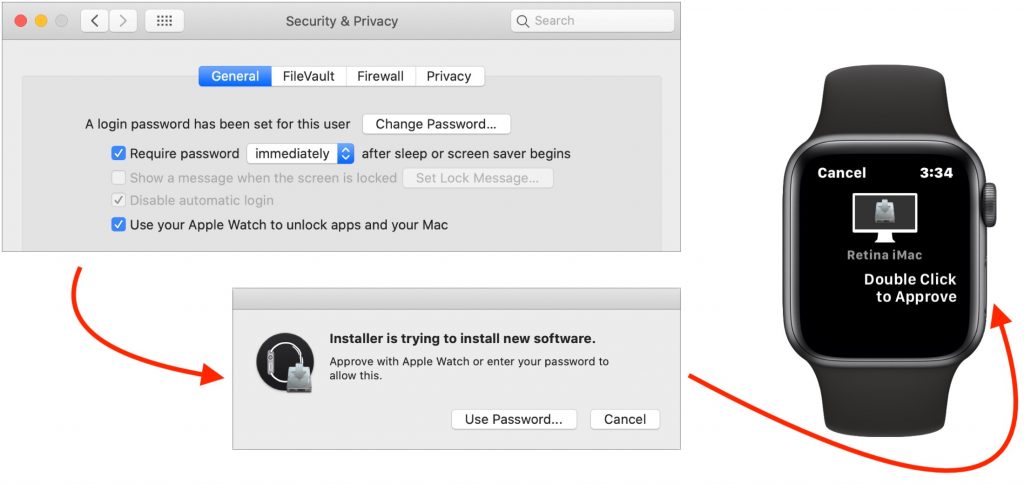Stop Thinking About it and Get Started with 1Password!
Are you ready to let a password manager help you create, remember, and enter login info? Our tutorial on getting started with the popular 1Password will soon have you entering secure passwords with ease on all your Apple devices.
Be Sure to Read the Latest Advice from Apple on Sensible Device and Data Access Safety
Trusted relationships sometimes disintegrate, occasionally in ugly ways that could endanger your safety. If that happens, you want to make sure to disable whatever sharing you had with such a person. Even if you aren’t worried about your safety in this regard, it’s worth reading the guide and revisiting your settings to make sure you’re sharing only with intended people.
5 Tips To Improve Your Digital Security in 2021
Have a safer 2021 with New Year’s resolutions that will help you secure your devices, avoid email and text scams, and stay safe from malware, as well as benefit from the security and ease-of-use of password managers, which can even fill in passwords for iPhone apps.
Flash Is Finally Dead! Uninstall Flash Player to Keep Your Mac Secure
Its about F'in time. Click the link for the full story.
Watch Out for iCloud Phishing Phone Calls!
We’ve been hearing reports of an uptick in the scam phone calls that claim to be from Apple. If you answer, an automated message tells you that your iCloud account has been breached and asks you to call a provided 1-866 number. Do not do this! Apple will never call you unprompted.
You Can Approve App Authentication Requests with Your Apple Watch in Catalina
Use your Apple Watch to unlock apps and your Mac.
Preparing Your Organization for a Possible COVID-19 Quarantine
How would your organization react to a COVID-19 scare or quarantine? Here’s how you can use technology to respond to such an event.
To Prevent Spearfishing, Set a PIN or Passcode on Your Cell Phone Account
It’s shockingly easy for someone to take over your cell phone number. Once they’ve done that, they can reset passwords on many of your online accounts. Read on to learn how to protect your cell number with a PIN or passcode.
Use Your Apple Watch to Unlock Your Mac, and Apps in Catalina
Apple Watch can make authentication much easier.
What Does Having a T2 Chip in Your Mac Mean to You?
If you have an iMac Pro, or a Mac mini, MacBook Air, or MacBook Pro introduced in 2018 or later, your Mac has an Apple T2 security chip. Read on to learn about what the T2 does for you and the tradeoffs it requires.