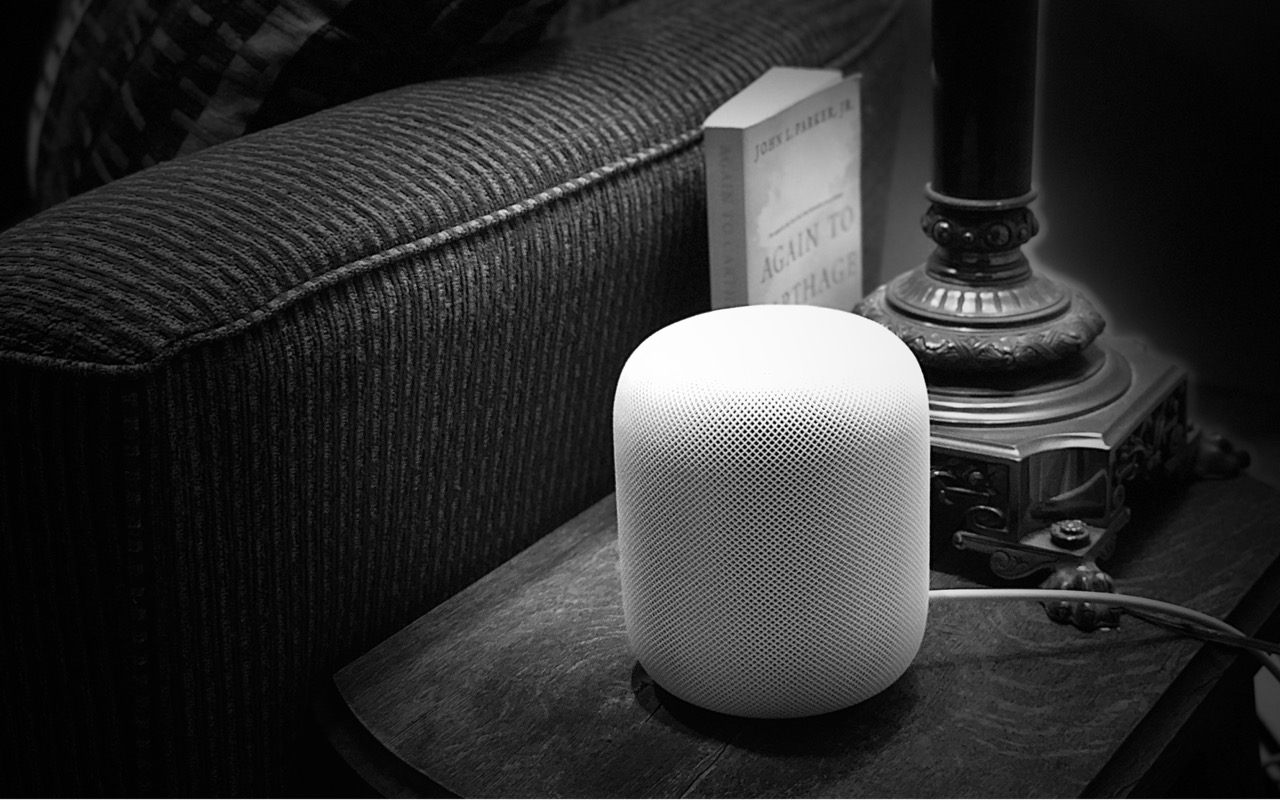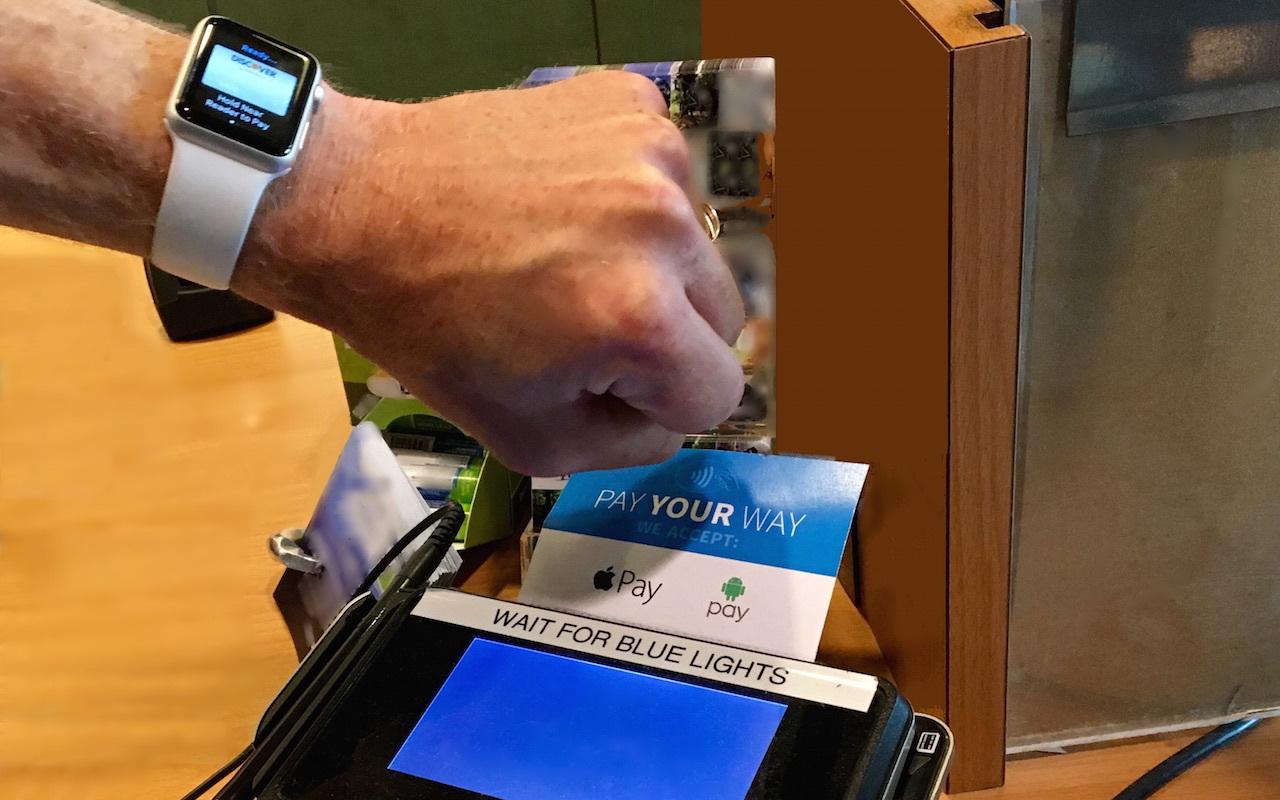Dragging files and folders around is core to the Mac experience—drag a file from one folder to another to move it, drag a folder from one drive to another to copy it. But did you know that if you hold down the Option key while dragging a file in the Finder, you’ll get a green + pointer and it will make a copy in the destination? That’s easier than duplicating, moving, and renaming the file. Similarly, if you want to move a large folder from one drive to another, hold down the Command key during the drag to do in one step what would otherwise require copying, trashing, and emptying the Trash. Finally, if you want an alias, hold down the Command and Option keys while dragging, and presto, the original stays put and an alias appears in the destination.