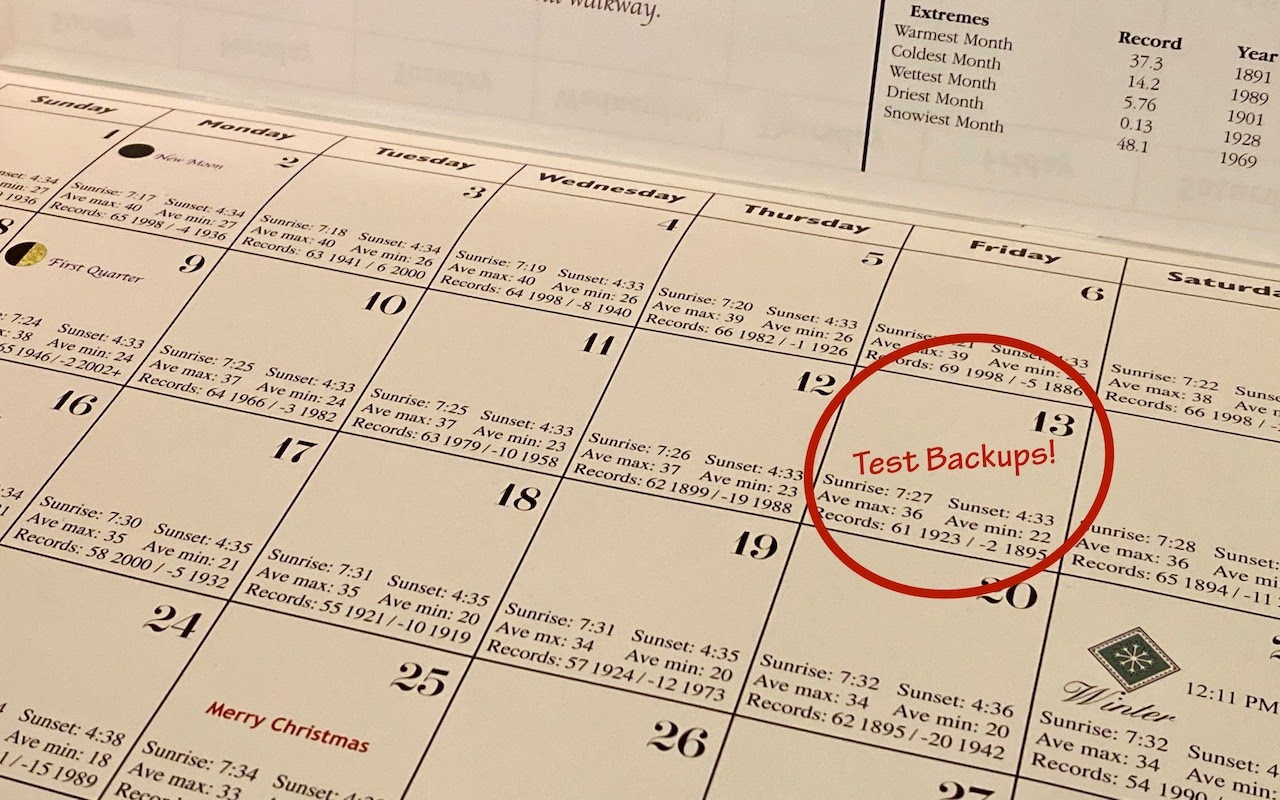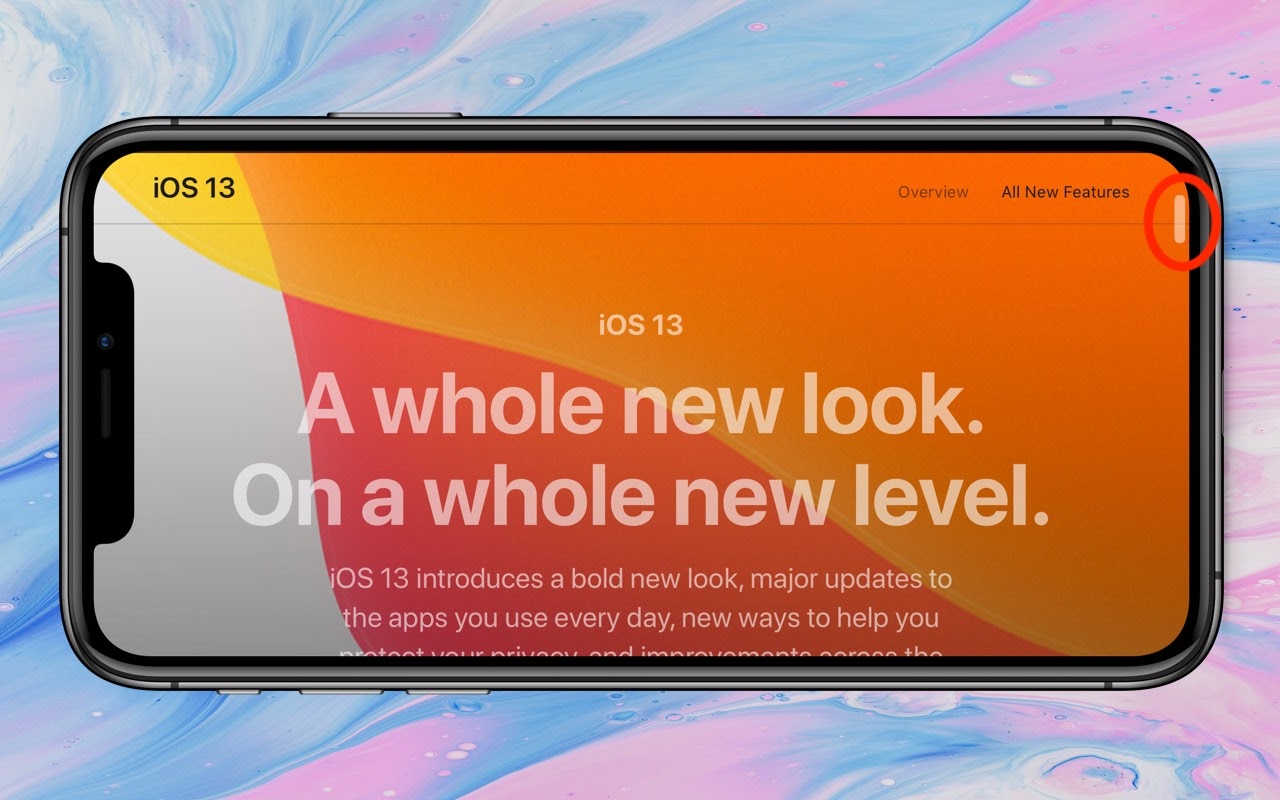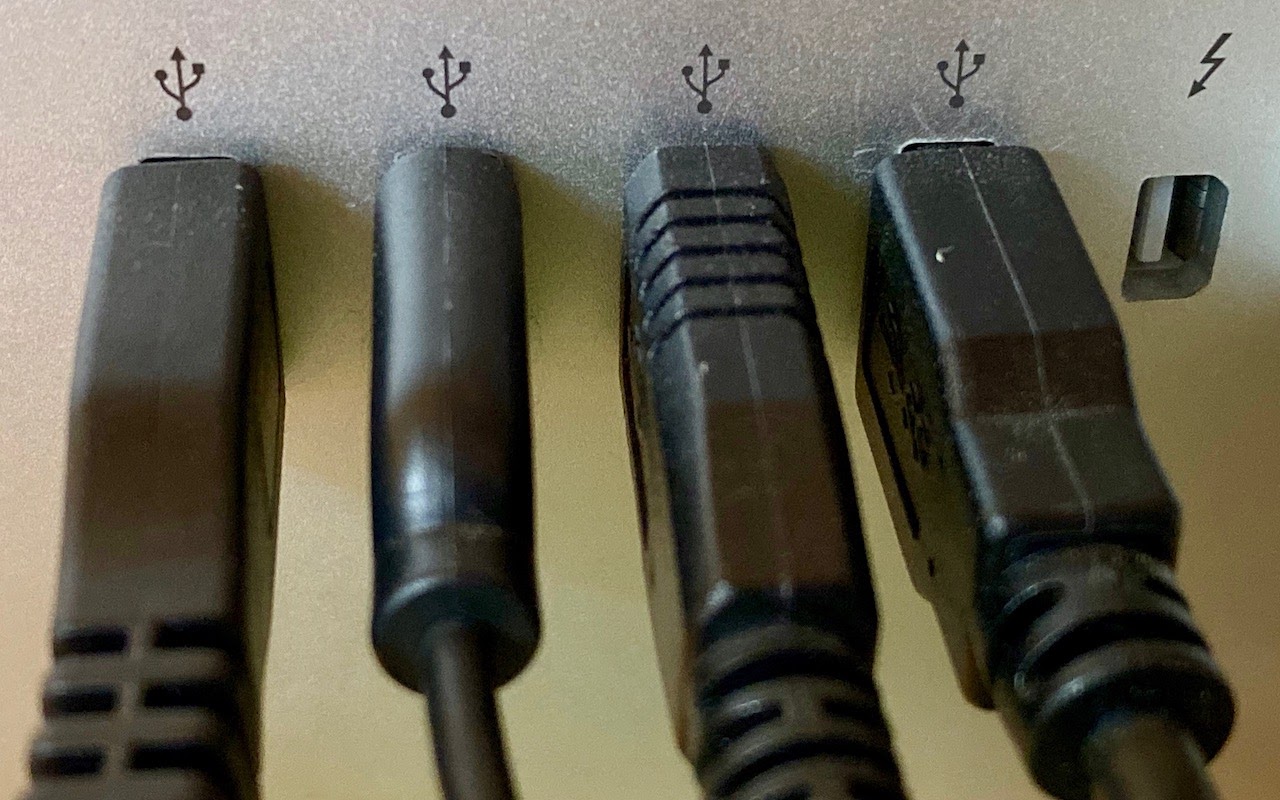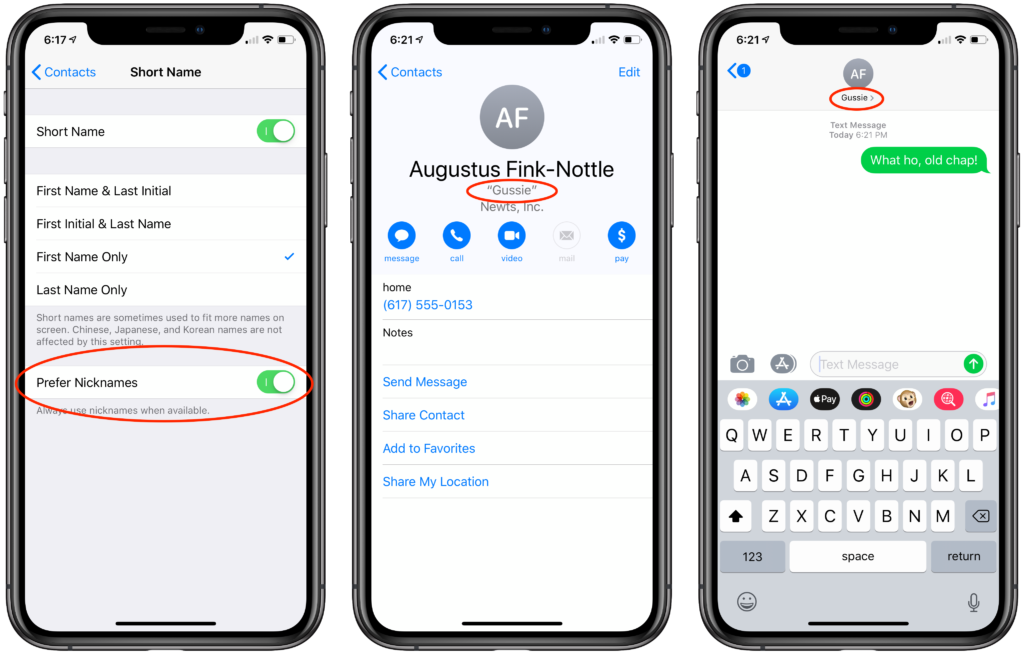Use Your Apple Watch to Unlock Your Mac, and Apps in Catalina
The iPhone 11 Camera App’s Shutter Button Works Differently—Here’s How
The iPhone 11 Camera App’s Shutter Button Works Differently—Here’s How
With the iPhone 11, iPhone 11 Pro, and iPhone 11 Pro Max, Apple changed the way the Camera app’s shutter button works in ways that could cause confusion. Tapping it once still takes a single still photo, but if you press and hold on the shutter button, it now captures a quick video. (Previously, pressing and holding on the button took photos in burst mode; to do that on the iPhone 11 models, slide the shutter button to the left.) Once you’ve started taking a quick video, slide your finger to the right to lock recording, so you don’t have to keep holding the button down. Tap the white shutter button to take a still image while recording; tap the red record button to stop recording. For even easier quick video recording, press and hold either of the volume buttons; a single press still takes a photo. Note that quick videos always record with mono sound and at a resolution of 1920-by-1440; for stereo sound and the resolution set in Settings > Camera, use the Camera app’s Video mode.
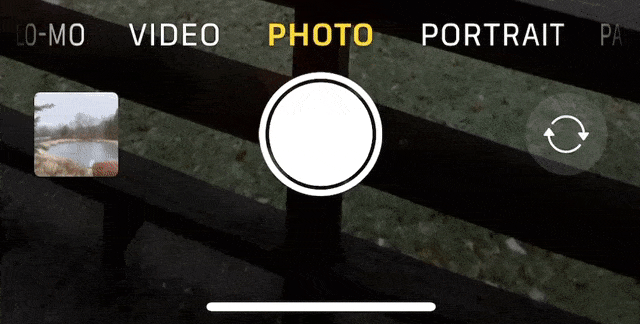
(Featured image by Agê Barros on Unsplash)
A few of the 437 times we talked about cameras.
(Just kidding… or are we?)
- Tired of Skewed Lines in Your Photos? Use the Camera App’s Hidden Level.
- Use Continuity Camera to Scan Documents and Take Photos Right into Mac Documents
- Remember That You Can Search for Nearly Anything in Your Photos Library
- The Secret Keyboard Shortcut for Comparing Before/After Edits in Photos on the Mac
Make Sure to Test Your Backup System with Occasional Restores
Make Sure to Test Your Backup System with Occasional Restores
Did you know that the word for the irrational fear of Friday the 13th is paraskevidekatriaphobia? Neither did we, but what that supposedly unlucky day is good for—whenever it rolls around—is reminding us to test our backup systems. If something does go wrong, backups can save your bacon, but only if they’re actually working. So on Friday the 13th this month, take a few minutes to make sure you can restore files from Time Machine, see if you can boot from your bootable duplicate, and generally verify that your data really is being backed up successfully. And if you’ve already missed the 13th, today is a fine day to make up for it with a quick test.
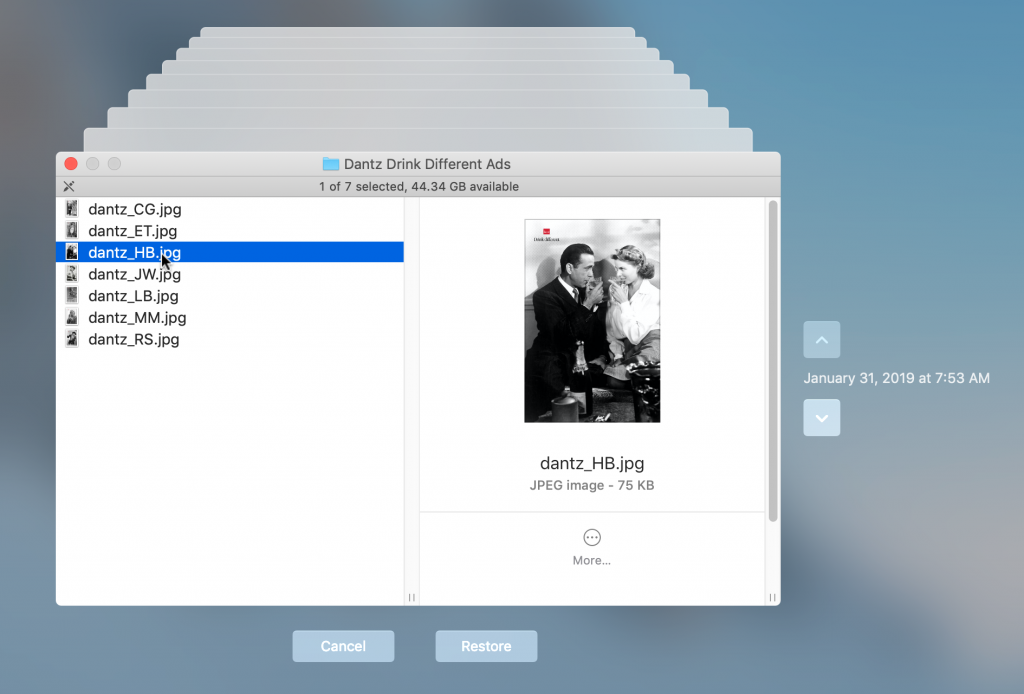
(Featured image by Adam Engst)
You know you need these tips!
- Make a Backup before Upgrading to Catalina or iOS 13!
- Learn How to Autofill SMS Login Codes in iOS 12 and Mojave
- The Secret Trick That Lets You Paste Phone Numbers into the Phone App
- Go Beyond External Hard Drives with Network-Attached Storage
Did You Know You Can Drag the Scroll Bar in iOS 13?
Did You Know You Can Drag the Scroll Bar in iOS 13?
In previous versions of iOS, a scroll bar would appear on the right edge of the screen while you were swiping through a long Web page, email message, or document. But the scroller was merely an indicator of where in the page you were and how much content there was (the bigger the scroller, the less content). In iOS 13 and iPadOS 13, however, Apple has made the scroll bar more helpful, and you’ll want to use it to scroll long pages more quickly than you can with swiping. To use the scroll bar, swipe slightly to make it appear, press and hold the scroller, and drag it to scroll. The only hard part is that it can be tricky to grab since it disappears a few seconds after you stop scrolling, and it’s a thin target to hit with a thick finger. But give it a try since it makes scrolling in long pages so much easier.
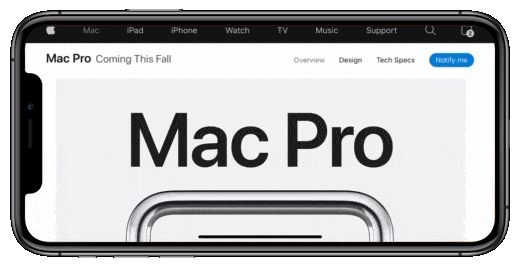
(Featured image background by Paweł Czerwiński on Unsplash)
More iOS tips just for you.
- iPhone Not Charging Reliably? Clean Its Lightning Port with a Toothpick
- Try Using a Magic Trackpad 2 with Your iPad Running iPadOS 13.4
- The Fastest Way to Change Wi-Fi Networks in iOS 13
- Set Your Preferred Name and Photo for Messages in iOS 13
Consider USB Peripherals When Troubleshooting Mac Problems
Consider USB Peripherals When Troubleshooting Mac Problems
If you’re experiencing a sporadic problem with your Mac, the sort of thing that happens often enough to be annoying but not so frequently as to be reproducible, allow us to suggest one little-known troubleshooting tip. Malfunctioning USB devices—keyboards, mice, hubs, printers, etc.—can sometimes cause truly inscrutable problems ranging from startup issues to kernel panics. USB-caused issues aren’t common, but when they do happen, they can be challenging to track down. If you’ve tried everything else, disconnect all unnecessary USB devices and, if possible, swap your wired keyboard and mouse for another set. Then see if the problem goes away.

(Featured image by Adam Engst)
Looking for more troubleshooting tips?
- How to Ask for Tech Support So You Get Good Answers Quickly
- Having Mac Troubles? Running Apple Diagnostics May Help Identify the Problem
- Troubles with Messages? Read On for Ten Possible Solutions
- iCloud Services Being Wonky? Check Apple’s System Status Page
Be Careful in iOS 13’s Mail App—the Trash Button Is Where Reply Used to Be!
Be Careful in iOS 13’s Mail App—the Trash Button Is Where Reply Used to Be!
For unknown reasons, Apple redesigned the toolbar in the iOS 13 version of Mail. Such things happen, but this time, Apple made a big mistake and moved Mail’s Trash button to where its Reply button used to be. Lots of people who have become accustomed to tapping Reply are now finding themselves deleting messages inadvertently, since a tap in the same location in iOS 13 deletes the message. It’s hard to retrain muscle memory—the ability to reproduce a particular movement without conscious thought—but if you find yourself deleting messages accidentally, you’ll need to slow down and remember to tap the new location of the Reply button.
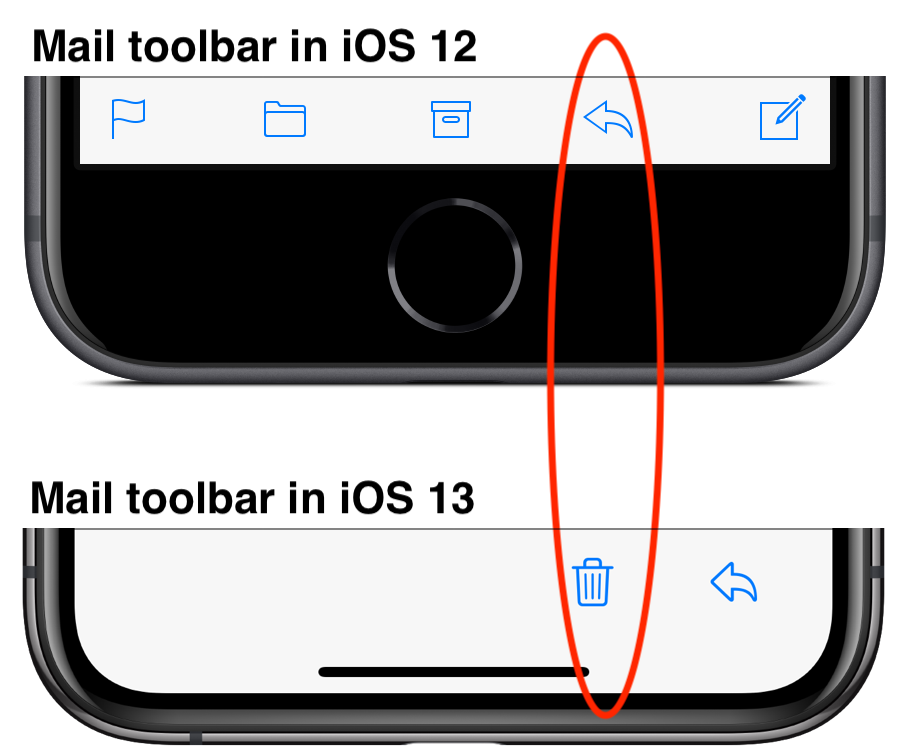
(Featured image by Skitterphoto from Pexels)
More tips to make the most of your iOS devices.
- iPhone Not Charging Reliably? Clean Its Lightning Port with a Toothpick
- Did You Know You Can Drag the Scroll Bar in iOS 13?
- Some of Our Favorite Features of iOS 13 and iPadOS 13
- The Fastest Way to Change Wi-Fi Networks in iOS 13
- Everything you need to know about Multi-Tasking in iPadOS 13
Apple’s New AirPods Pro Offer Active Noise Cancellation and Better Fit
Apple’s New AirPods Pro Offer Active Noise Cancellation and Better Fit
Are you a fan of Apple’s AirPods, or have you had trouble with them staying in your ears? Either way, you might like the just-released AirPods Pro, which offer a new design with three sizes of soft, flexible, silicone ear tips and welcome new capabilities. The ear tips should make the AirPods Pro fit better for more people, and an Ear Tip Fit Test will tell you which size is right for your ears. The hot new feature is Active Noise Cancellation mode, which significantly cuts down on the background din of planes, trains, and automobiles. Alternatively, Transparency mode reduces surrounding noise while still letting you hear important announcements and stay aware of the environment around you. And, of course, Apple promises superior sound quality. The AirPods Pro cost $249 and come with a Wireless Charging Case.

(Featured image by Apple)
Other Apple Hardware Announcements
- Apple Updates 13-inch MacBook Pro with Magic Keyboard and Twice the Storage (May 2020)
- MacBook Air Update Features Magic Keyboard, iPad Pro Gets a Trackpad (March 2020)
- New 16-inch MacBook Pro Sports a Redesigned Scissor-Switch Keyboard (January 2020)
- Considering a New iMac? Wait No Longer‚ Updates Are Here! (March 2019)
- Apple Unveils New iPhone XS, XS Max, and XR, and the Apple Watch Series 4 (September 2018)
Need to Charge Your iPhone or iPad More Quickly? Get a Higher Wattage Power Adapter
Need to Charge Your iPhone or iPad More Quickly? Get a Higher Wattage Power Adapter
By default, most iPhones and iPads ship with Apple’s tiny 5-watt power adapters. They work, but not quickly. However, the iPhone 8 and later, all models of the iPad Pro, and the most recent iPad Air and iPad mini models support fast charging when connected to higher wattage power adapters. You may have an older one of these around, or you can buy a new one. Apple has bundled with iOS devices or sold 10-watt, 12-watt ($19), and 18-watt ($29, USB-C) power adapters, and the company has also produced 29-watt, 30-watt ($49), 61-watt ($69), and 87-watt ($79) USB-C power adapters for Mac laptops. Plug your compatible iPhone or iPad into one of these chargers with an appropriate cable (for a USB-C charger, you’ll need a USB-C to Lightning Cable, $19), and it will charge significantly more quickly. Look for a wattage rating on the adapter itself, or multiply the output volts and amps together to get watts.

(Featured image by Matthew Henry on Unsplash)
Soooo many iOS tips….
Use the Driving ETA Feature in iOS 13’s Maps App to Share Your Arrival Time
Use the Driving ETA Feature in iOS 13’s Maps App to Share Your Arrival Time
A small but welcome new feature of iOS 13 is Driving ETA, which helps you share your estimated time of arrival with a contact whenever you’re navigating with the Maps app. To use Driving ETA, start navigating to a destination in Maps, tap Share ETA at the bottom of the screen, and pick the person with whom you want to share your location and arrival time. (You’ll share in Maps with iOS 13 users and via Messages with everyone else.) The other person will receive a notification of your ETA and if you’re delayed, updated times. You do have to start navigation in Maps to use Driving ETA, so it’s a little inconvenient when you already know the route, but it’s a brilliant feature for long-distance trips.
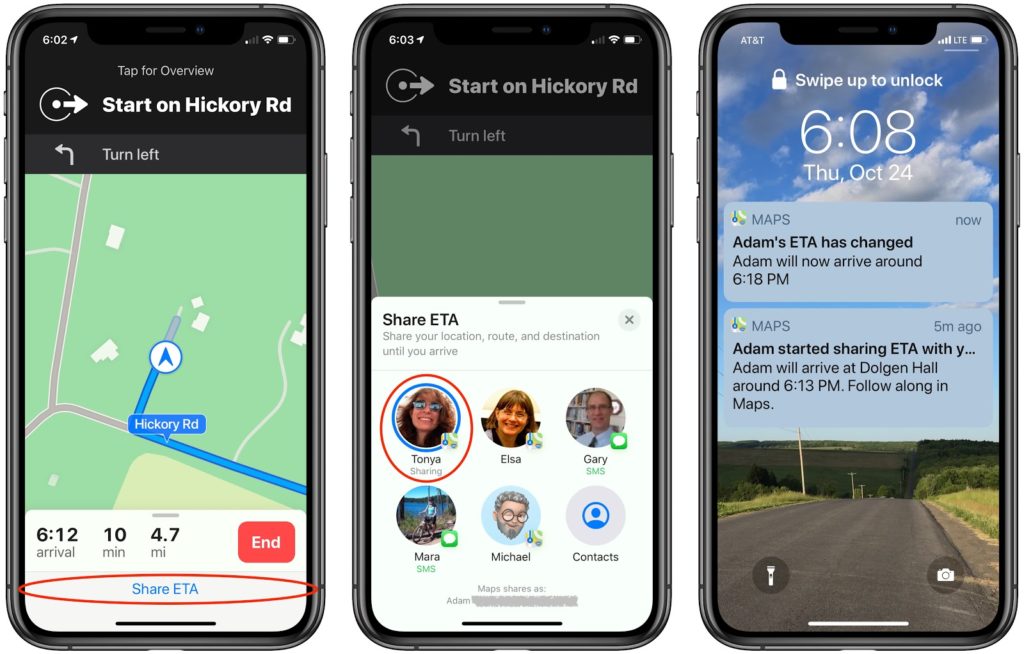
(Featured image by Dan Gold on Unsplash)
We’ve got tips and tips and tips…
- Set Your Preferred Name and Photo for Messages in iOS 13
- iCloud Photo Library Users: Do NOT Turn Off iCloud
- iPhone Not Charging Reliably? Clean Its Lightning Port with a Toothpick
- In Case of Emergency, Create an iPhone Medical ID
- Did You Know You Can Save and Share Voicemail Files from Your iPhone?