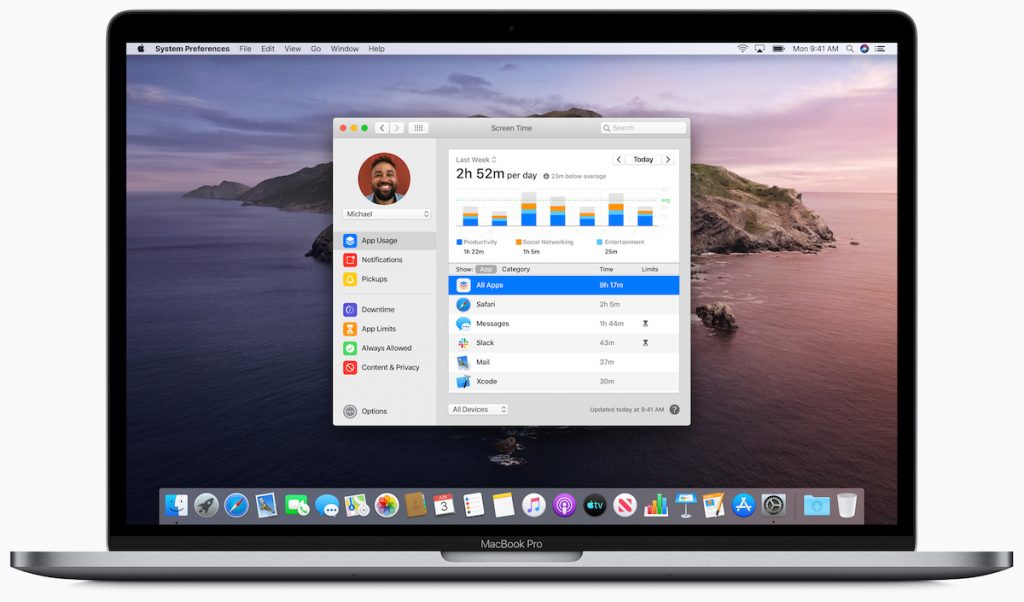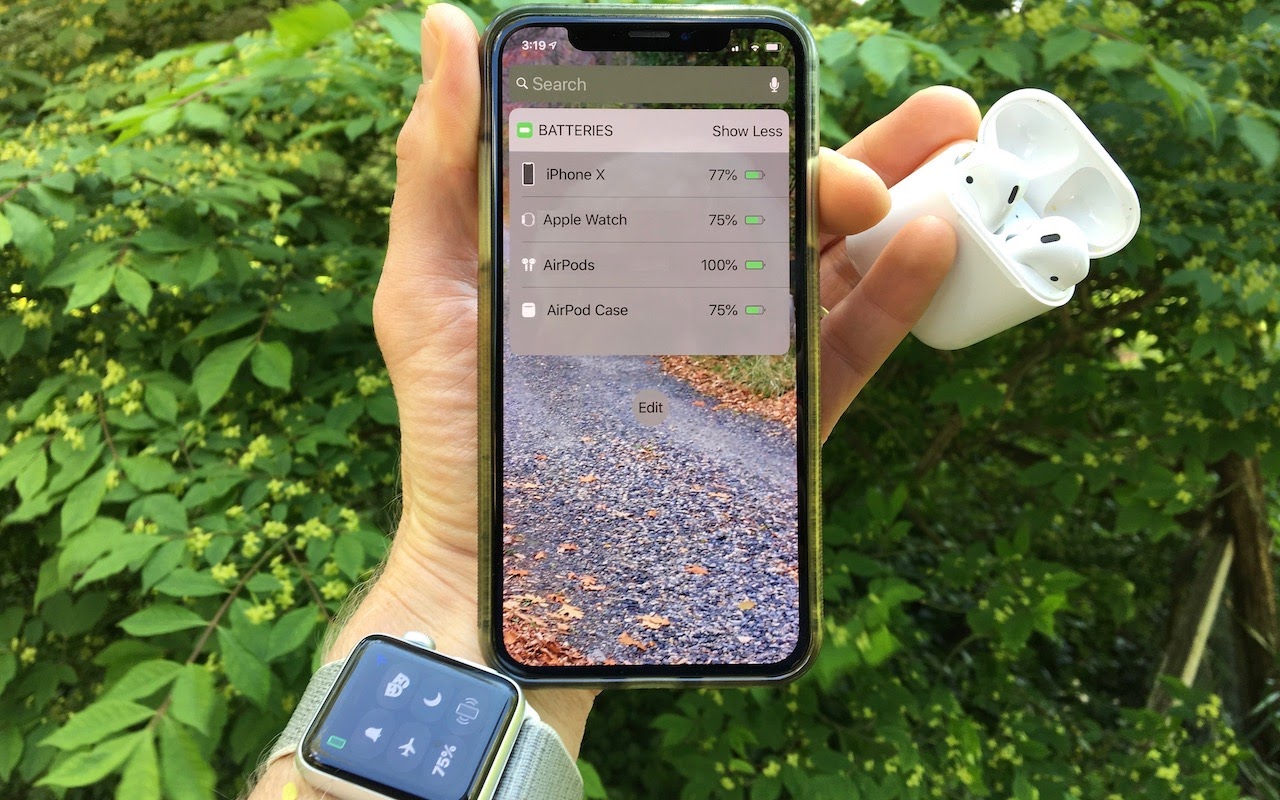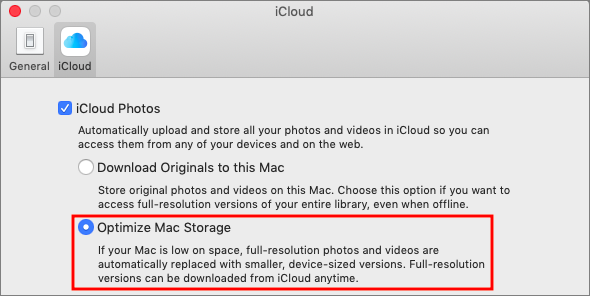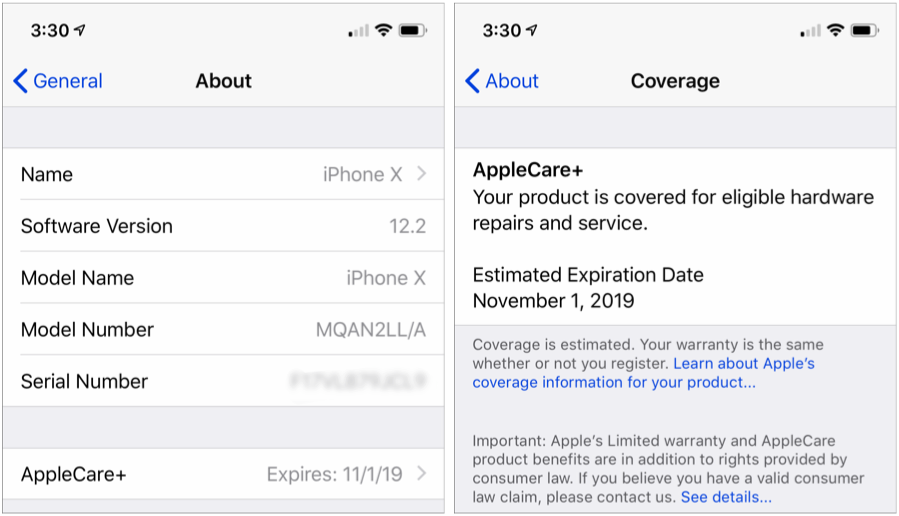Customize Your Mac’s Dock for Increased Productivity
By default, Apple populates your Mac’s Dock with all sorts of apps and arranges them in a particular order. But there’s no rhyme or reason to the defaults, and you shouldn’t be afraid to add, remove, and rearrange apps on your Dock. To add an app, drag its icon from the Applications folder to the desired spot on the Dock. To remove an app you never use, drag its icon far enough off the Dock that a Remove tag appears above the icon and then let go. To arrange the Dock icons in the order that makes the most sense to you, just drag each icon to your preferred location. We generally like to put our most-used apps in the left-most or top-most spots.
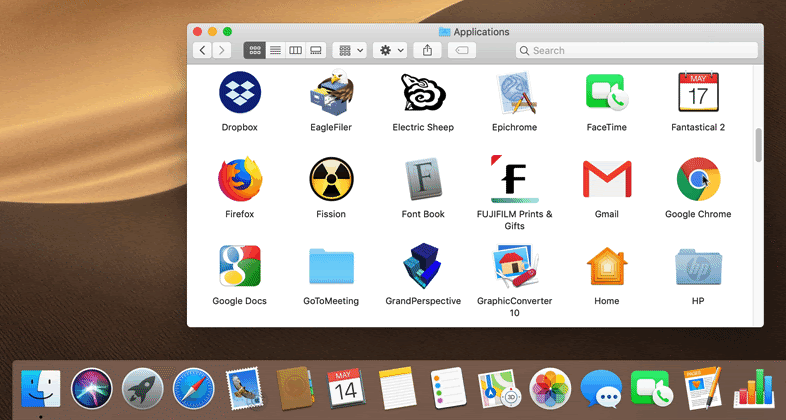
(Featured image by StockSnap from Pixabay)
A bunch of quick tips, click one, you might learn something…
More great tips from the archives…
- Two Secret Key Combos for Forward Delete on the Magic and MacBook Keyboards
- iCloud Photo Library Users: Do NOT Turn Off iCloud
- Ever Wondered Which Words to Capitalize in a Title? Use Capitalize My Title!
- Tips for Setting Up a Comfortable and Effective Home Work Space
- Tips for Better Videoconferencing
- Set Your Preferred Name and Photo for Messages on iOS
- The Fastest Way to Change Wi-Fi Networks in iOS
- What to Put at the End of Your Emails
- Apple Business Manager Is a Win for Apple-Driven Workplaces