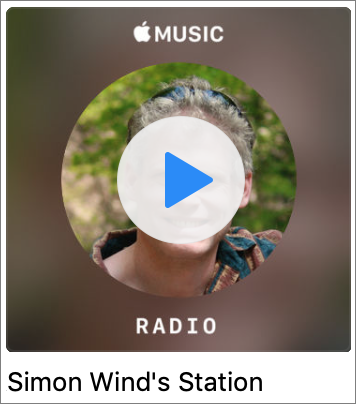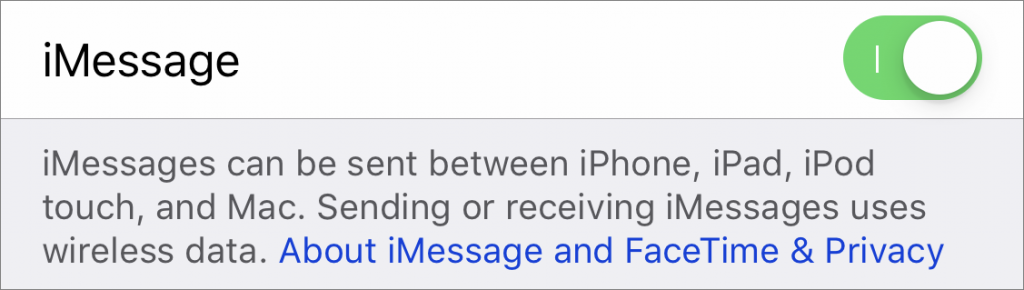Gone Phishing: Five Signs That Identify Scam Email Messages
Apple Updates iPad Lineup with new iPad mini and iPad Air
iPad mini lovers, rejoice! If you’ve been holding onto an aging iPad mini because of its small size, you’ll be happy to learn that Apple has at long last released a new 7.9-inch iPad mini with modern-day technologies. Joining it in the lineup is a new 10.5-inch iPad Air that turns out to be a retooled iPad Pro for a lot less money.
iPad mini Gains A12 Bionic Chip and Apple Pencil Support
It has been hard to recommend the iPad mini 4—last updated in September 2015—for several years now because its hardware was increasingly long in the tooth, and Apple hadn’t seemed enthused about updating it.
That has all changed with the fifth-generation iPad mini, which boasts the same speedy A12 Bionic chip that powers today’s iPhone XR, XS, and XS Max. It provides over three times the performance as the iPad mini 4’s A8 chip and graphics that are nine times faster. The other huge change is that the iPad mini now lets you use the $99 Apple Pencil for drawing, taking notes, and more. Note that the iPad mini supports only with the first-generation Apple Pencil, not the second-generation model that’s specific to last year’s iPad Pro models.
Other welcome, but less notable, changes include a screen that is 25% brighter, displays more colors, and supports Apple’s True Tone technology for matching the color temperature of the screen to the light in your surroundings. The Wi-Fi + Cellular model of the iPad mini also now supports faster gigabit-class LTE connections and the improved Bluetooth 5.0.
The basic specs of the rear-facing camera on the new iPad mini haven’t changed—it’s still an 8-megapixel camera—but it likely takes better photos and videos thanks to the A12 Bionic chip’s computational photography capabilities. Plus, the front-facing FaceTime HD camera can now capture 1080p video at 30 frames per second for better FaceTime calls.
You can order the iPad mini now in silver, space gray, and gold. For 64 GB of storage, a Wi-Fi–only model costs $399, whereas a 256 GB model is $549. Adding cellular connectivity bumps the prices to $529 and $679.
iPad Air Lowers the 10.5-inch iPad Pro Price with a Less-Capable Camera

Despite its name, the new 10.5-inch iPad Air has far more in common with the now-discontinued 10.5-inch iPad Pro from 2017 than it does with the 9.7-inch iPad Air 2 from 2014.
Apple has clearly taken the iPad Pro and modernized it with the current A12 Bionic chip, gigabit-class LTE, eSIM, and Bluetooth 5.0. But to cut $150 from the iPad Pro’s $649 starting price, Apple replaced the iPad Pro’s rear-facing camera with a less-capable model and traded the quad speaker system for stereo speakers. That’s not to say that the iPad Air’s rear-facing camera is a problem—it’s the same 8-megapixel camera as in the iPad mini—it’s just not at the level of the 12-megapixel camera that was in the 10.5-inch iPad Pro.
Like the old iPad Pro, the iPad Air supports the first-generation Apple Pencil and the original $159 Smart Keyboard (again, not the Smart Keyboard Folio for the 2018 iPad Pro models).
As with the iPad mini, Apple offers only two tiers of storage, 64 GB for $499 and 256 GB for $649, and the cellular option increases the pricing to $629 and $779. The color choices are again silver, space gray, and gold.
Other iPads
Apple’s slate of iPads makes a lot of sense now, with this new fifth-generation iPad mini and third-generation iPad Air joining the sixth-generation iPad and the 11-inch iPad Pro and third-generation 12.9-inch iPad Pro.
If you want small, get an iPad mini. If you want cheap, buy the iPad. If you’re looking for a bigger screen or Apple keyboard (the Smart Keyboard is excellent), go for the iPad Air. And if you have the budget, the 11-inch and 12.9-inch iPad Pro models are fabulous. Apple has a helpful online comparison tool, or feel free to ask us what we’d recommend for you.
Social Media: After more than three years, Apple has updated the beloved iPad mini with modern-day specs and Apple Pencil support, and the company also released an iPad Air that’s essentially a retooled iPad Pro. Learn more at:
Here’s How to Capture a Full-Screen Screenshot of a Web Page in Chrome
You know that Command-Shift-3 takes a screenshot of the entire screen and Command-Shift-4 lets you pick a window, menu, or arbitrary selection for your screenshot. And Mojave introduced Command-Shift-5 to give you an interface to screenshots and screen recordings. But how would you capture a screenshot of a long Web page that requires scrolling? Rather than stitching multiple screenshots together, try this trick in the Google Chrome Web browser. Control-click anywhere on a page you want to capture and choose Inspect. Press Command-Shift-P to open Chrome’s Developer Tools command menu. Type “capture” and then click “Capture full size screenshot” to download a screenshot of the page as a PNG file. (When you’re done, close the Developer Tools by clicking the X in the upper-right corner.)
Need to Clear Space on an iPhone or iPad? Here’s How to Do It in iOS 12
Little is more frustrating than running out of space your iPhone or iPad. You can’t take new photos, you can’t download new apps, some things may not work at all, and iOS will nag you repeatedly about how you can “manage” your storage in Settings. Luckily, over the past few versions of iOS, Apple has significantly improved the options for clearing unnecessary data from your device.
Storage Graph
To get started clearing space, go to Settings > iPhone/iPad Storage. At the top of the screen, a graph reveals where your space is going, such as Apps, Photos, Media, Messages, Mail, Books, iCloud Drive, and Other. You can’t do anything with the graph, but it will likely reveal the main culprits.

Recommendations
Next, iOS shows recommendations for quick ways to recover space. These vary based on how you use your device, so you will likely see other options here.

Some of the possibilities include:
 Offload Unused Apps: This choice is particularly helpful if you download a lot of apps that you later stop using. Enable it, and iOS automatically recovers space from unused apps when you’re low on storage. Each of these apps remains on your Home screen with a little cloud icon next to it, and when you next tap the app to open it, iOS re-downloads the app from the App Store. You won’t lose any documents, data, or settings associated with an offloaded app.
Offload Unused Apps: This choice is particularly helpful if you download a lot of apps that you later stop using. Enable it, and iOS automatically recovers space from unused apps when you’re low on storage. Each of these apps remains on your Home screen with a little cloud icon next to it, and when you next tap the app to open it, iOS re-downloads the app from the App Store. You won’t lose any documents, data, or settings associated with an offloaded app.- Review Downloaded Videos: Some apps, like Netflix, can download videos for offline watching. That’s great for when you’re on a long flight, but if you forget to delete the videos, they can consume a lot of space. This option shows them to you and lets you swipe left on any one to delete it.

- Review Large Attachments: Photos, videos, and other files sent to you in Messages can take up a lot of space. This recommendation reveals them and lets you swipe left to delete those you don’t need to keep.
- “Recently Deleted” Album: When you delete photos in the Photos app, they go into the Recently Deleted album, where they’ll be deleted automatically after up to 40 days. This recommendation lets you remove those images right away.
- Review Personal Videos: Shooting videos with your iPhone or iPad can guzzle storage, so this recommendation shows you the videos you’ve taken in case you don’t want to keep them.
iOS’s recommendations are quite good and may be all you need to clear space quickly. However, if you need to dig deeper, you can look at the usage of individual apps.
Individual App Usage
The third and final section of the iPhone/iPad Storage screen lists every app on your device, sorted by how much space it takes up. Along with the app’s name and how much space it consumes, iOS helpfully tells you the last time you used the app. You may even see “Never Used” for older apps that you’ve carried over from previous devices but haven’t opened on this one.
When you tap an app, iOS shows more information about how much space the app and its documents occupy, and lets you tap Offload App or Delete App to recover its space. For some apps, mostly those from Apple, like Music and Podcasts, iOS also shows the data stored by the app and lets you delete any individual item (swipe left).

Focus on the apps at the top of the list—the list is sorted by size—since it will be a lot easier to realize, for instance, that you’ve never used GarageBand and recover its 1.59 GB of space than to sort through a long list of apps and their data.
With all these the tools from Apple, you should have no trouble making space on your device for more photos, videos, and apps that you actually want to use.
Social Media: Struggling with too little space on your iPhone or iPad? In iOS 12, Apple provides highly effective tools for clearing more space—read on for details!
Apple Music Can Be Your Personal DJ
If you’re an Apple Music subscriber, you probably know that it can play music that’s related to a particular artist or track—just tell Siri, “Play a radio station based on the Beatles” to get a bunch of songs from the likes of the Rolling Stones, Simon & Garfunkel, and Elton John. That radio station will show up in the Radio screen in the iOS Music app and in iTunes on the Mac. But you may not have realized that Apple Music can create a special radio station just for you, based on tracks you’ve played before, added to your library, or “loved.” To create it, just tell Siri, “Play my radio station.” Once made, it shows up with all the other radio stations, with your name underneath—it may not appear immediately. This can be a great way to get a selection of songs you’re almost certain to like, and the more you use Apple Music, the more it should adjust to your listening habits.
Did You Know You Can Use Your Mac Laptop Closed with an External Screen and Keyboard?
Those of you who use a Mac laptop—a MacBook, MacBook Air, or MacBook Pro—probably know you can connect it to a large external display for more screen space. But sometimes it’s not convenient to have your Mac open on your desk next to the big screen. If you’d like to close your Mac’s screen and just use the external display, you can! The trick to enabling closed-display mode is that your Mac must be plugged into an AC outlet and you must connect an external keyboard and mouse or trackpad—either USB or Bluetooth. (If you’re using any Bluetooth devices, go to System Preferences > Bluetooth > Advanced and make sure “Allow Bluetooth devices to wake this computer” is selected.)
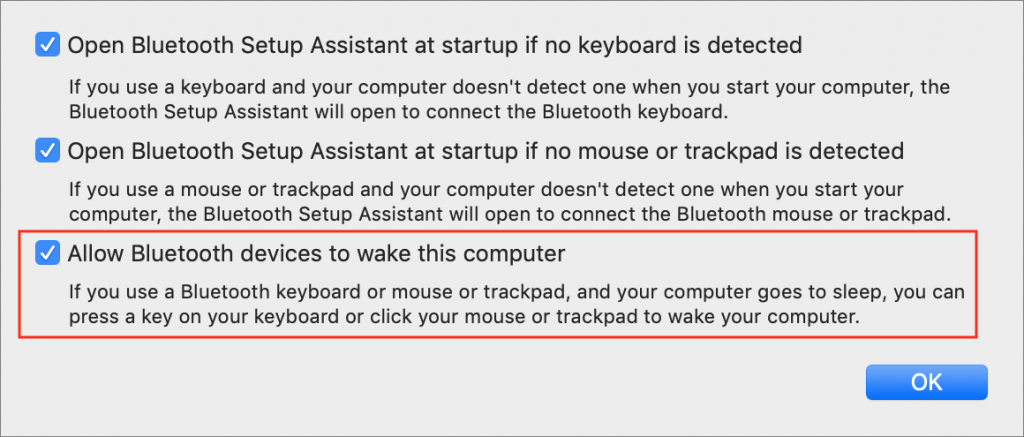
Get Stacked: Reduce Icon Clutter in Mojave with New Desktop Stacks
There are three types of people in this world: those who keep their Mac Desktop organized, those who don’t and don’t care, and those who don’t but wish they could. If you’re sitting on the Group #3 bench–you have oodles of icons scattered willy-nilly`around your Desktop, and it bugs the bejeebers out of you—macOS 10.14 Mojave might have the solution: Stacks.
Apple has used the term “Stack” before, and still does, in relation to how the icons of folders in the Dock display, either as normal folders or as a stack of icons with the first on top. Mojave’s new Stacks feature brings that visual approach to the Desktop, organizing icon clutter into neat stacks that you can expand and collapse with a click, working with the revealed icons just as you’ve always done.
In the Finder, the best way to invoke Stacks is by Control-clicking the Desktop and choosing Use Stacks from the contextual menu (below left). If you first click the Desktop, you can also find the commands for Stacks in the View menu: Use Stacks and Group Stacks By. Lastly, if you open the View Options window by Control-clicking the Desktop and choosing Show View Options, you can work with Stacks by choosing from the Stack By pop-up menu (below right).
![]()
Regardless, when you invoke Stacks, the Finder promptly collects all like icons—even new files, as you create them—together into one or more stacks of icons. Click once on a stack to reveal its contents below. Click again to collapse the revealed icons back into the stack. If you open multiple stacks at once, each subsequent stack takes over a spot at the top of the screen and expands down. If you don’t show disks on your Desktop, you can get a nice columnar view of what’s on your Desktop.
![]()
How does Stacks figure out which files are alike? You determine that by Control-clicking the Desktop and choosing from the Group Stacks By menu. You can create three basic types of stacks:
- Kind: These stacks are named for the type of file they contain, such as Documents, PDF Documents, Movies, Images, Screenshots, etc.
- Date: With date-based collections, each stack’s name and contents depend on what date ranges make sense, such as Today, Previous 7 Days, Previous 30 Days, October, 2017, and so on. The date groupings can key off the date added, last opened, last modified, or created.
- Finder tags: Tag-based stacks are useful only if you regularly assign tags to all your files.
We expect that grouping stacks by kind will work best for most people, with a few chronologically inclined folks opting for one of the date options.
How can you control the order of the files within a stack? That’s trickier. Control-click the Desktop, choose Show View Options, and in the View Options window, choose from the Sort By pop-up menu. We’re partial to Name (for an alphabetical list) and Last Modified (to put the most recent file you’ve touched on top), but see what works for you.
The main problem with Stacks is that it eliminates any spatial memorization you might have relied on to find icons on your Desktop. You might be able to identify the document you’re looking for by its icon, but exactly where that icon appears when you expand its stack depends on what other stacks are open or closed, what other files are in the stack, and how the stack is sorted. So if your Desktop is a mess, but you know to look in the lower-left corner for the files you’re working with, Stacks may irritate you.
Luckily, you can give Stacks a try without permanently rearranging your Desktop. Just invoke it—the Command-Control-0 (zero) keyboard shortcut can be handy here—and try Stacks. If you don’t like it, another press on Command-Control-0 puts things back the way they were, with no harm done. (The only exception is that if you sort your Desktop, switching in and out of Stacks removes your Sort By setting.)
Stacks may not be ideal for everyone, but many people whose Desktops are obscured by icons will appreciate how it cleans things up instantly and keeps everything neat and tidy.
Social Media: Is your Mac’s Desktop a cluttered mess? If you’d like to clean it up in a flash—and keep it clean—try the new Stacks feature in macOS 10.14 Mojave.
Ignore Unsolicited Calls and Texts from Apple and Other Tech Companies
We don’t want to belabor the point, but multinational tech companies like Apple, Facebook, and Google will never call or text you personally out of the blue. So if you get a call or text purporting to be from such a company, it’s 99.9% likely to be a scam, and you should ignore it regardless of whether the caller ID seems legitimate. If you’re still worried, look up the company’s tech support phone number separately—never respond directly to such a call or tap a link in a text—and discuss the situation with the support reps. Or contact us, and we’ll talk it through with you.
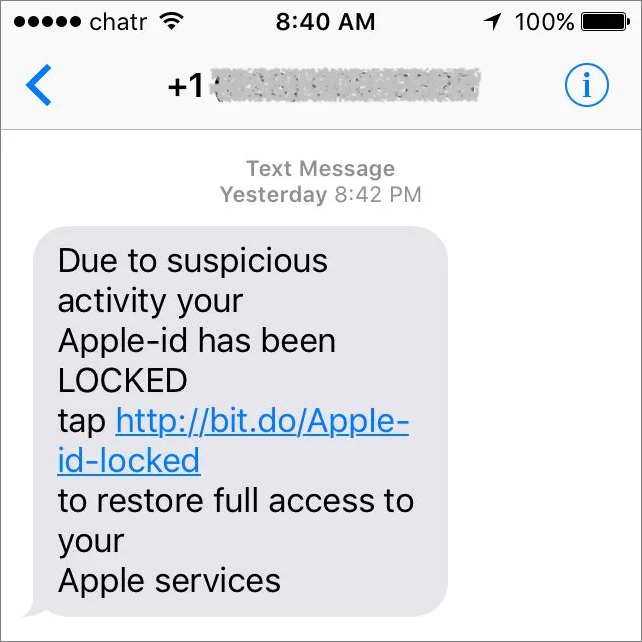
Siri in Mojave Now Supports HomeKit and Find My iPhone
Siri on the Mac hasn’t been as useful as on iOS devices, but with macOS 10.14 Mojave, Apple enhanced the Mac version of Siri in a variety of ways. Apple says that Siri now knows about food, celebrities, and motorsports, but more interesting is how you can ask Siri to control your HomeKit devices (“Turn on the bedroom lights.”) and locate your iOS devices or AirPods via Find My iPhone (“Where is my iPhone?”).
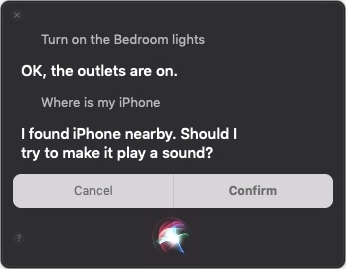


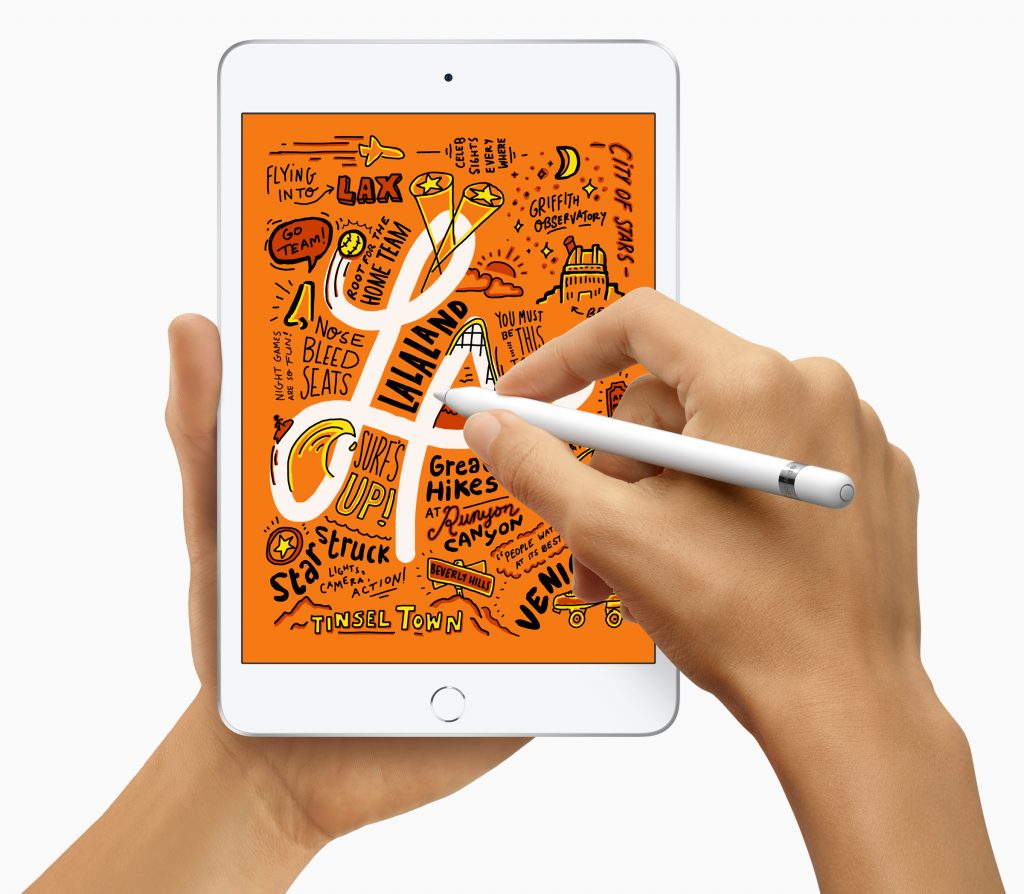
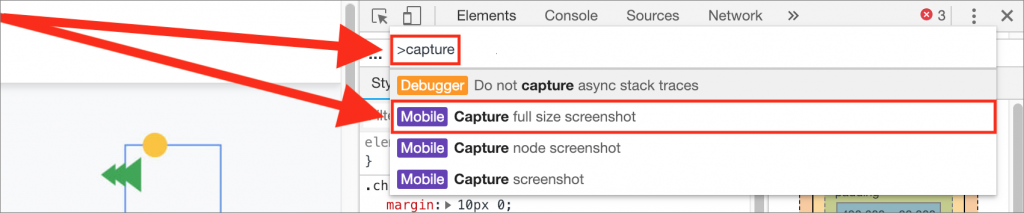
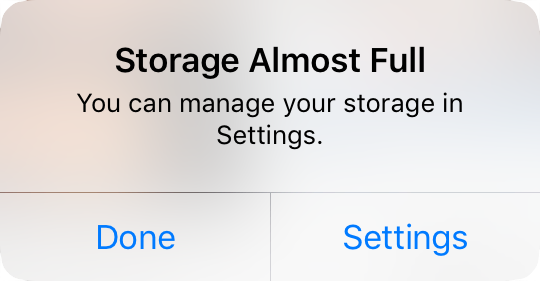
 Offload Unused Apps: This choice is particularly helpful if you download a lot of apps that you later stop using. Enable it, and iOS automatically recovers space from unused apps when you’re low on storage. Each of these apps remains on your Home screen with a little cloud icon next to it, and when you next tap the app to open it, iOS re-downloads the app from the App Store. You won’t lose any documents, data, or settings associated with an offloaded app.
Offload Unused Apps: This choice is particularly helpful if you download a lot of apps that you later stop using. Enable it, and iOS automatically recovers space from unused apps when you’re low on storage. Each of these apps remains on your Home screen with a little cloud icon next to it, and when you next tap the app to open it, iOS re-downloads the app from the App Store. You won’t lose any documents, data, or settings associated with an offloaded app.