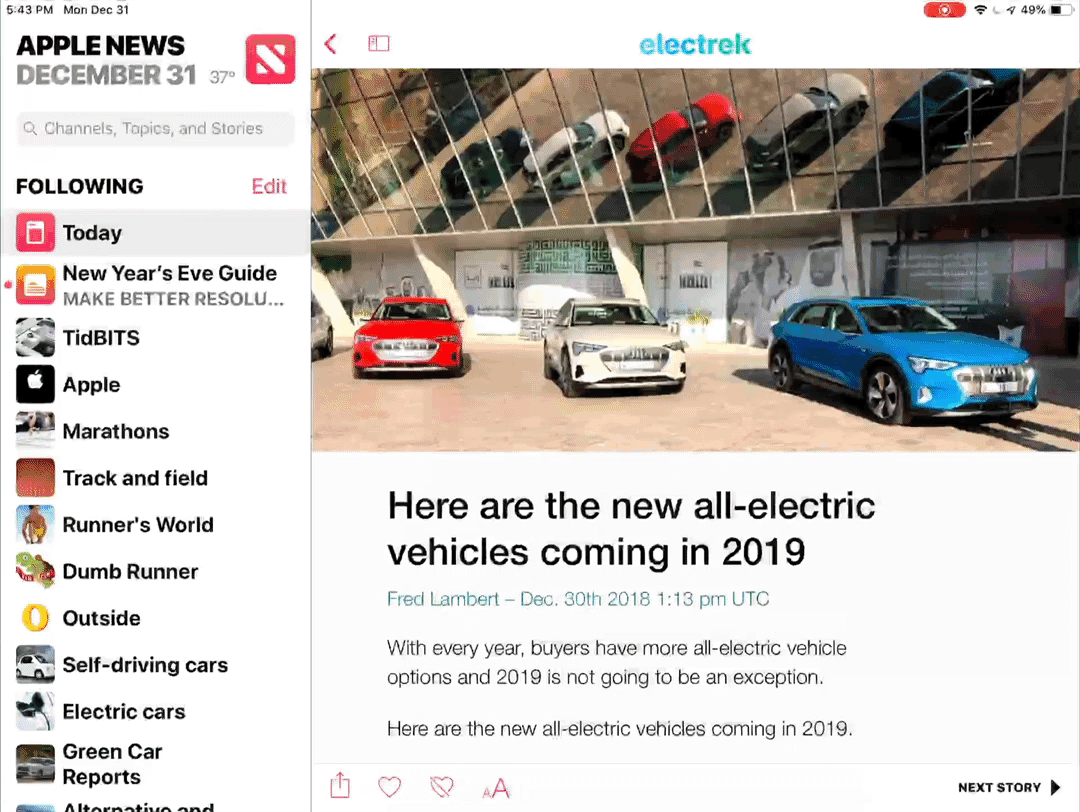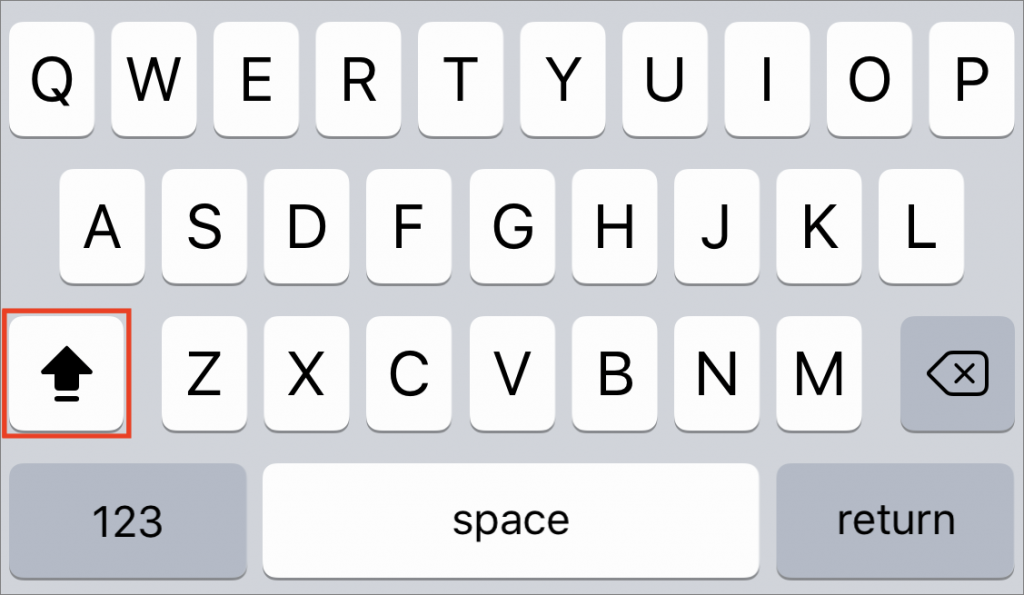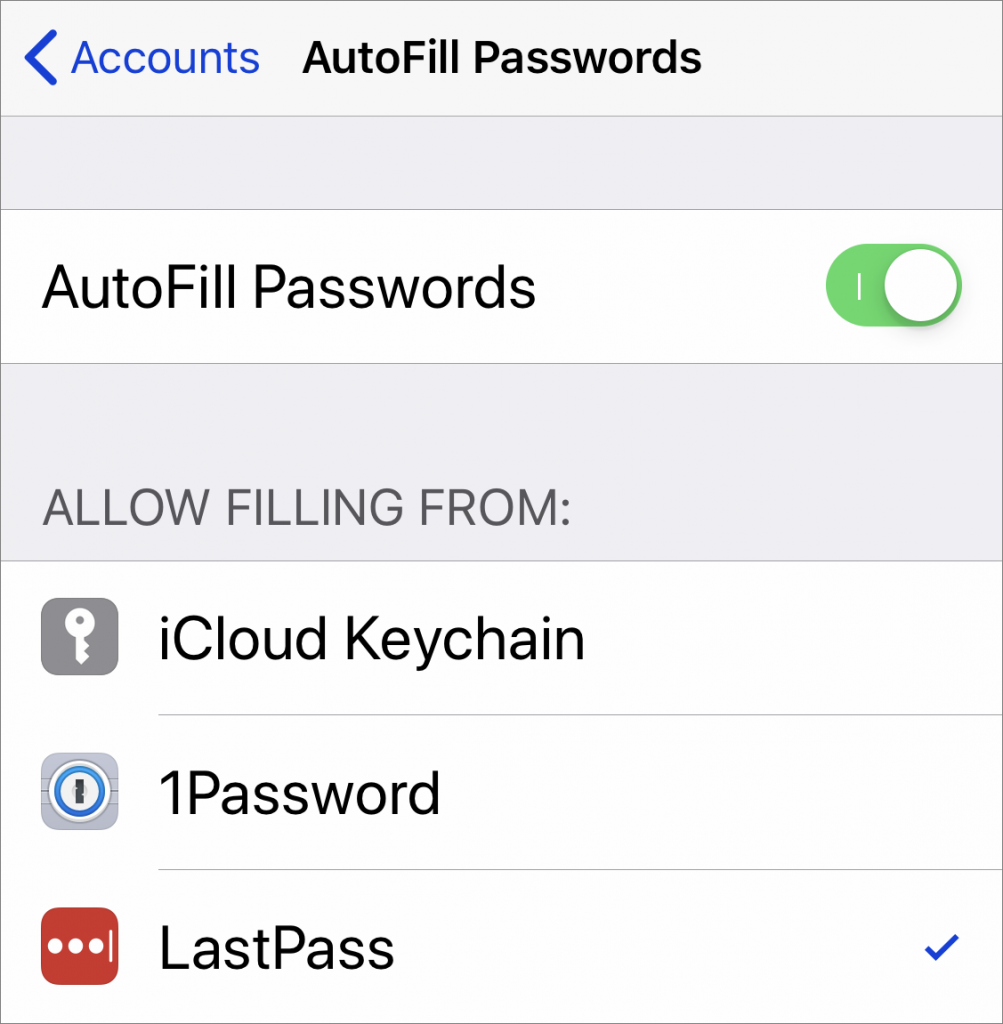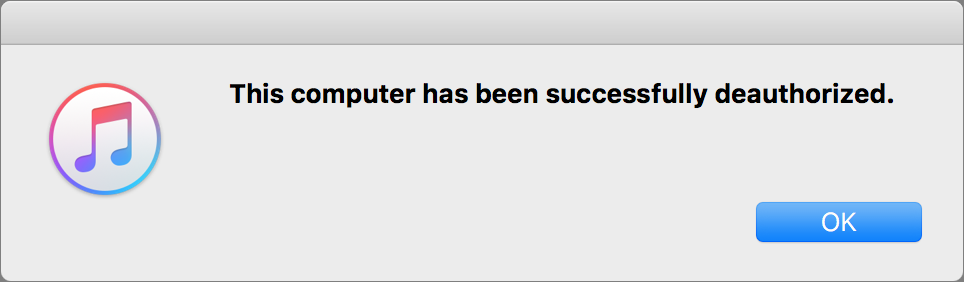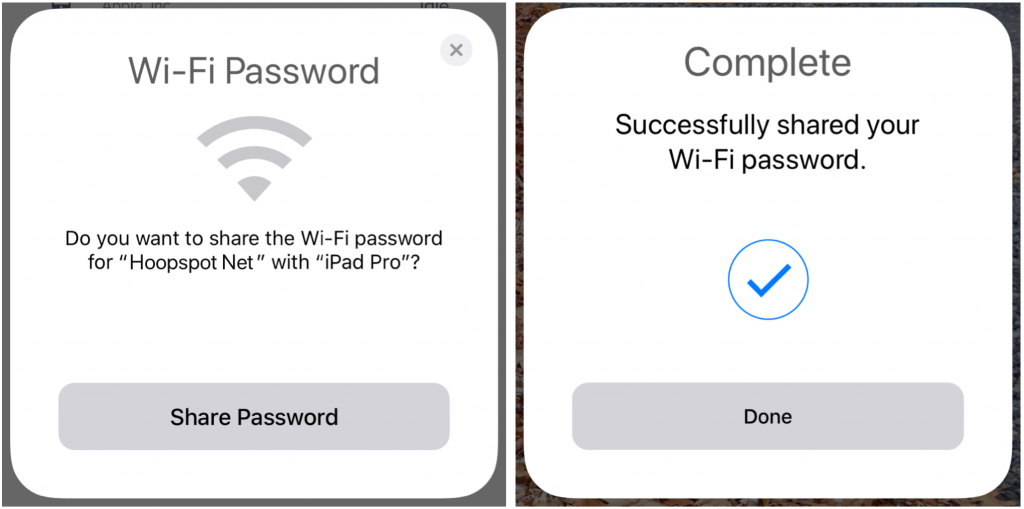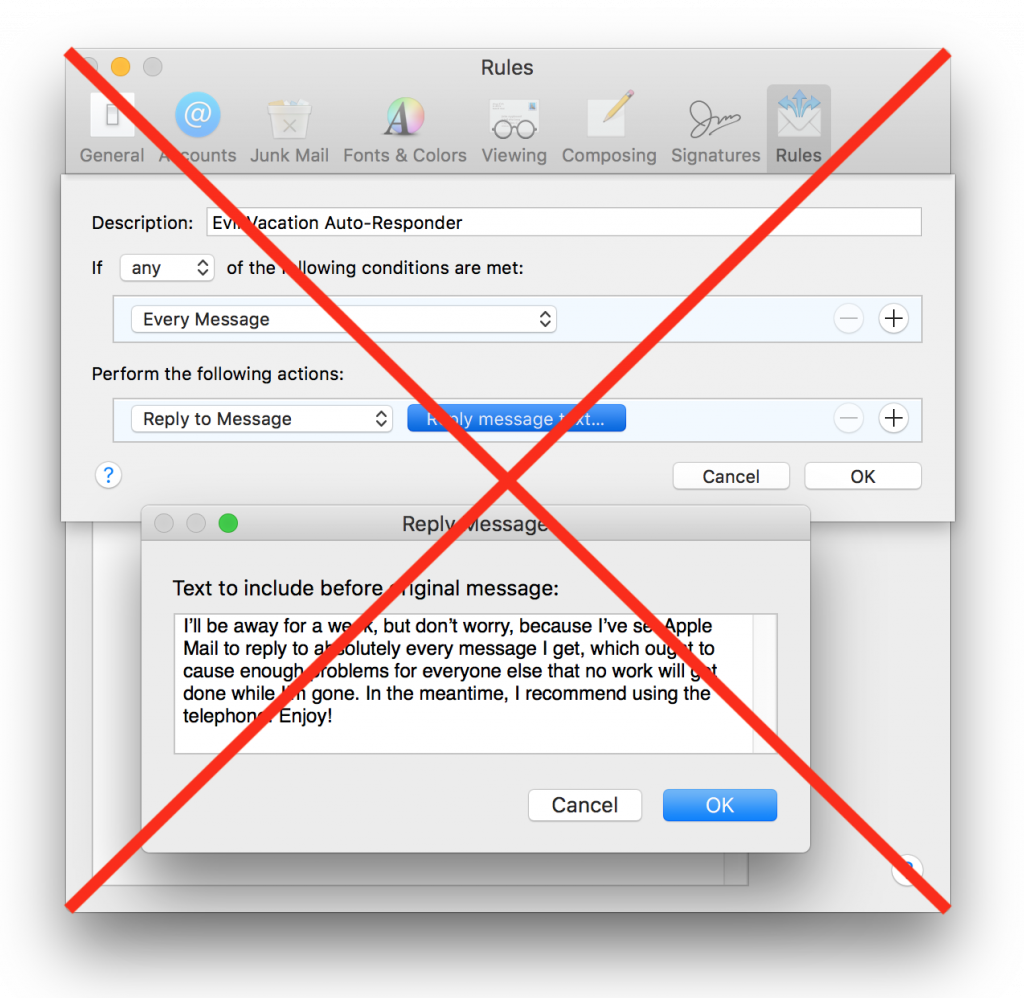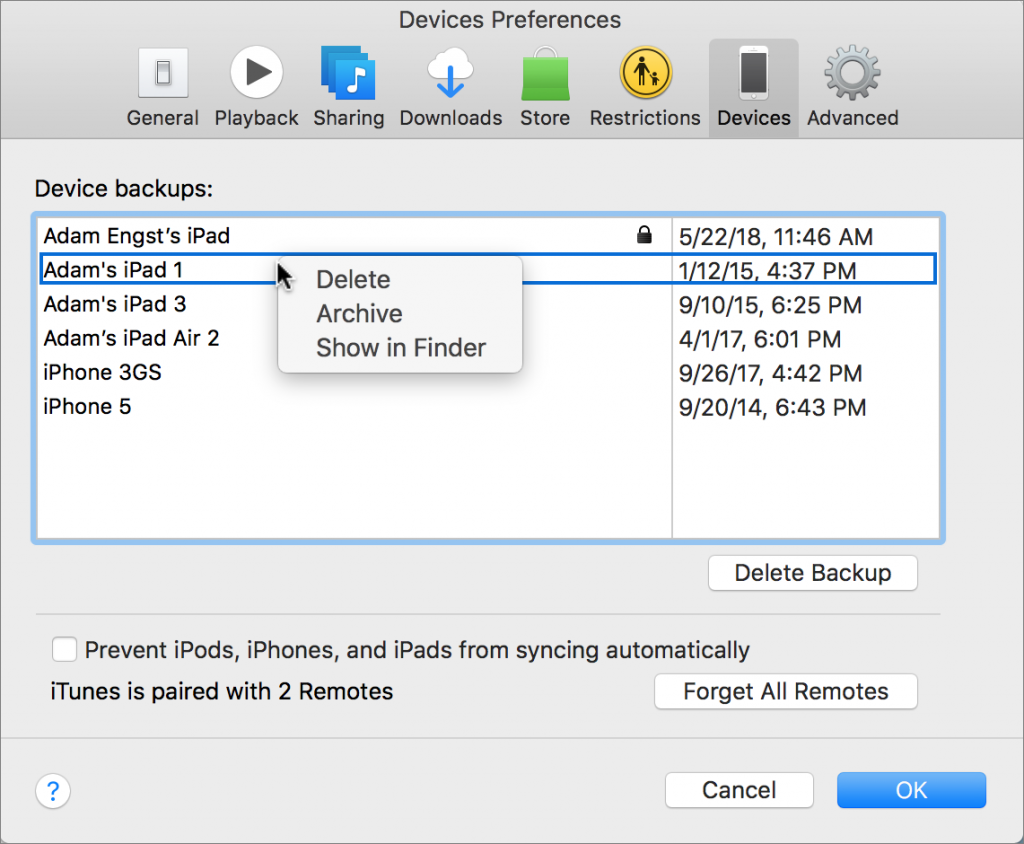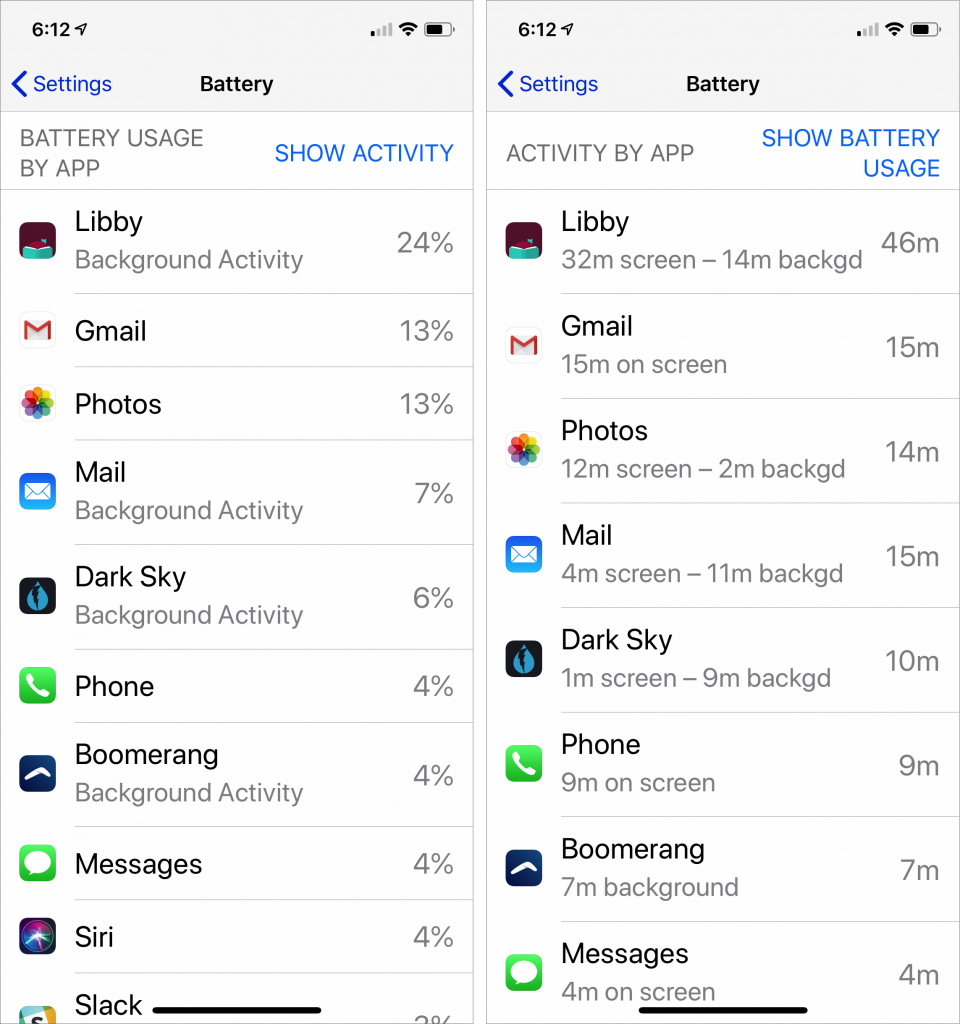A serious bug has been discovered in Apple’s Group FaceTime multi-person video chat technology. It allows someone to call you via FaceTime and then, with just a few simple steps, listen in on audio from your iPhone, iPad, or Mac while the call is ringing, before you have accepted or rejected it. To prevent the problem from being exploited, Apple says it has disabled Group FaceTime and promises a fix “later this week.”
In the meantime, if you’re still concerned (there were some reports of people being able to invoke the bug even after Apple disabled Group FaceTime), we recommend turning off FaceTime entirely in Settings > FaceTime in iOS and by launching the FaceTime app in macOS and then choosing FaceTime > Turn FaceTime Off. (Or just be quiet when a FaceTime call comes in.) Apple may be able to fix the problem without requiring users to update software; if iOS and macOS updates do prove to be necessary, we recommend that you install them sooner rather than later.