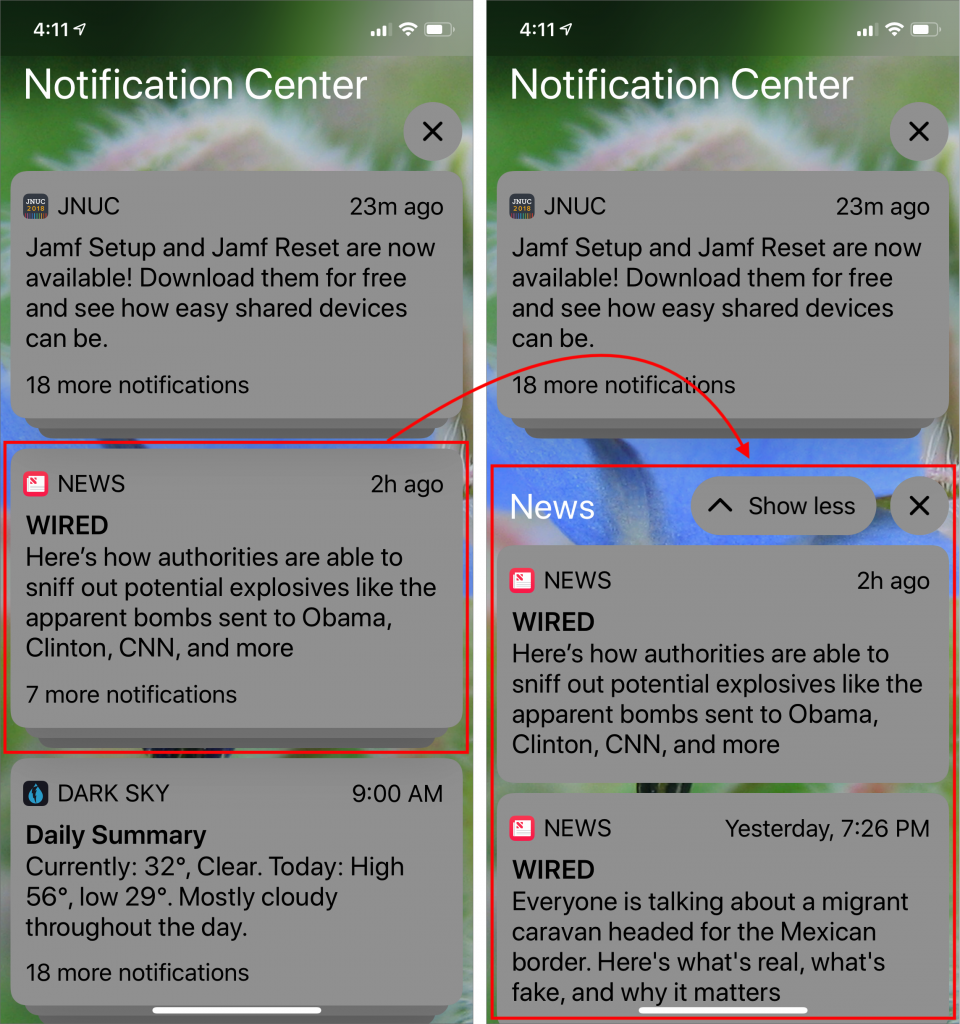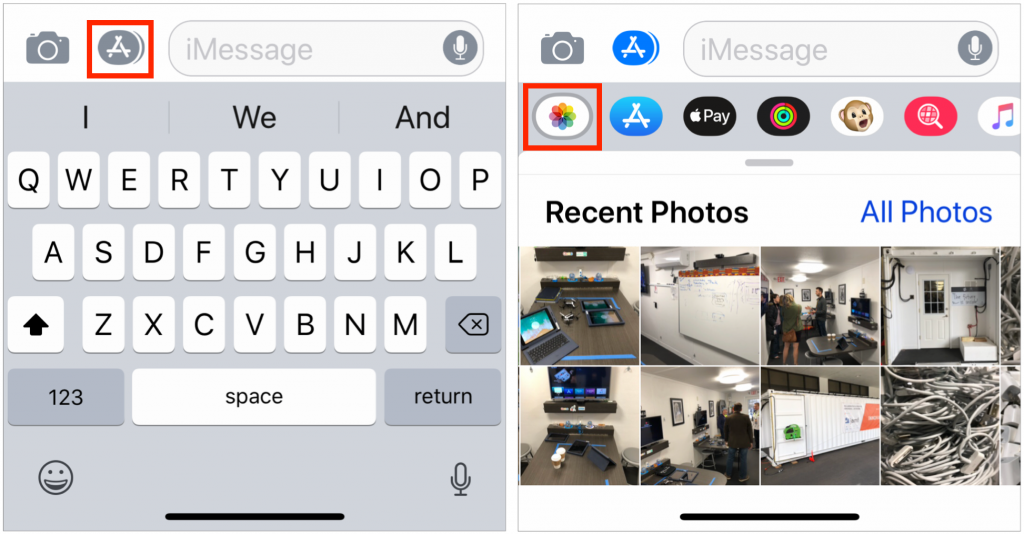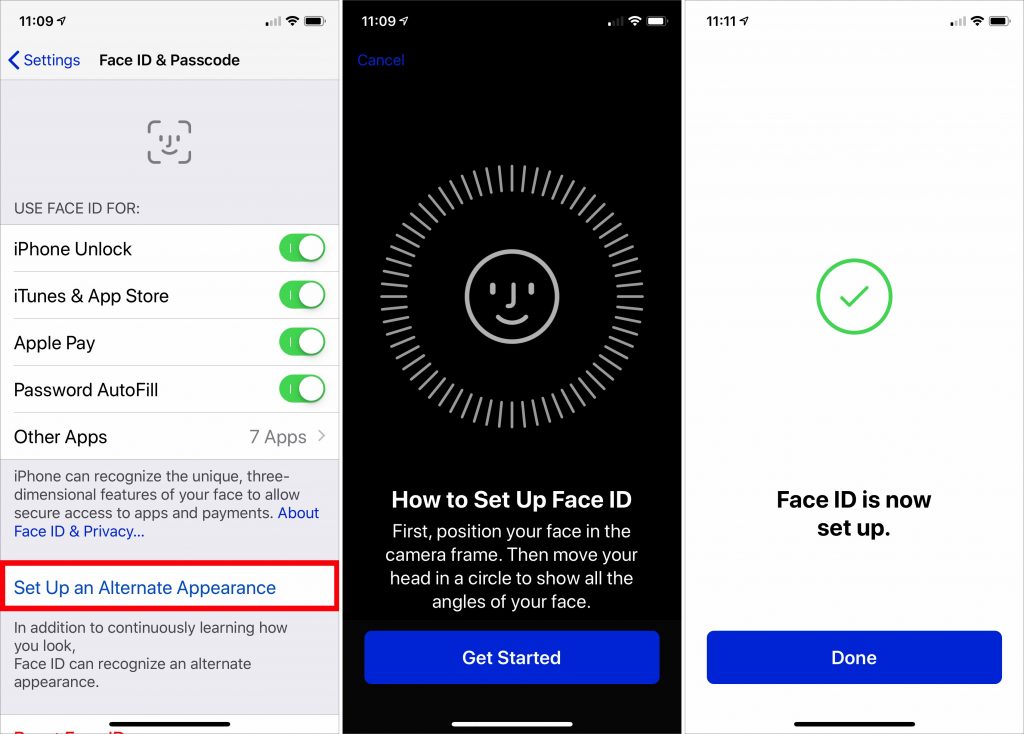If you’ve been good about backing up your iOS devices to iTunes on your Mac or to iCloud, give yourself a gold star! Both backup destinations are fine, but there’s one potential downside to iTunes backups: they can consume a lot of space on your Mac’s drive. In iTunes, go to iTunes > Preferences > Devices, where you’ll see all the iOS device backups that iTunes has stored. If there are multiple older backups or any for devices you no longer own, you can get rid of them. Control-click the offending backup, and choose Delete. Or, if you want to check how large a backup is first, instead choose Show In Finder, and then in the Finder, choose File > Get Info. When you’re ready, move the selected backup folder to the Trash.
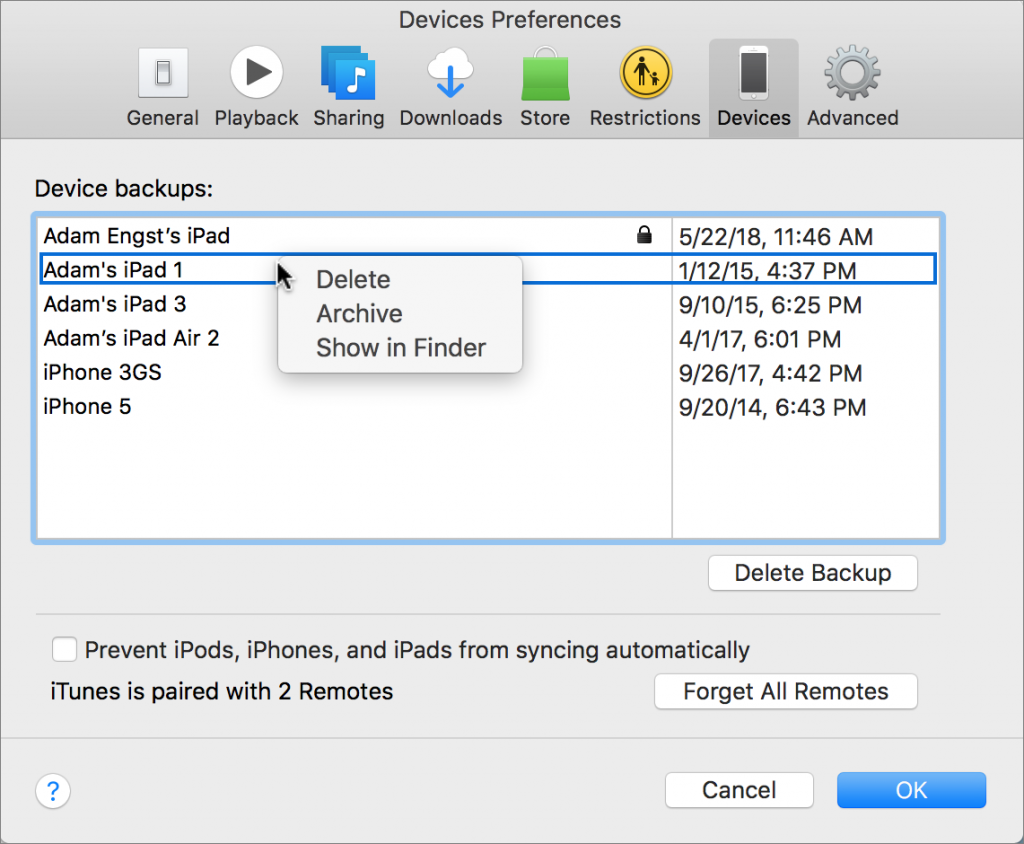

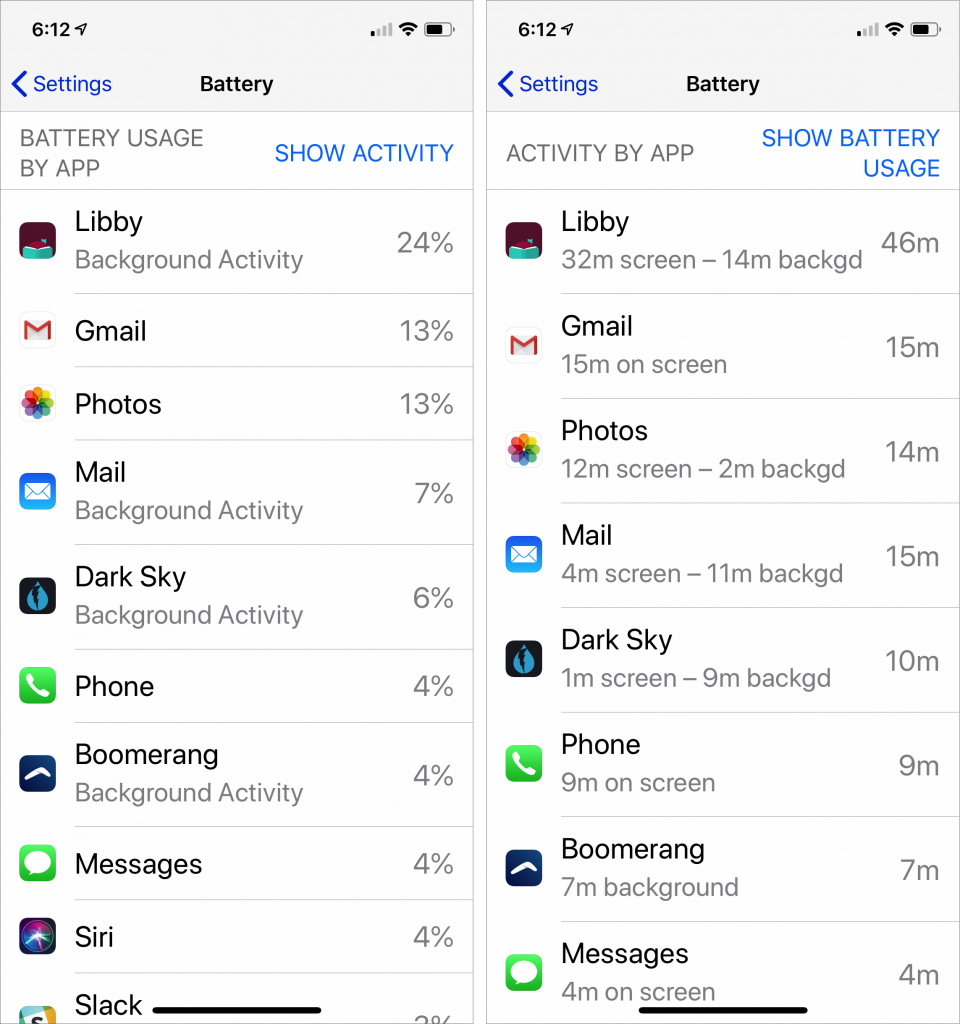

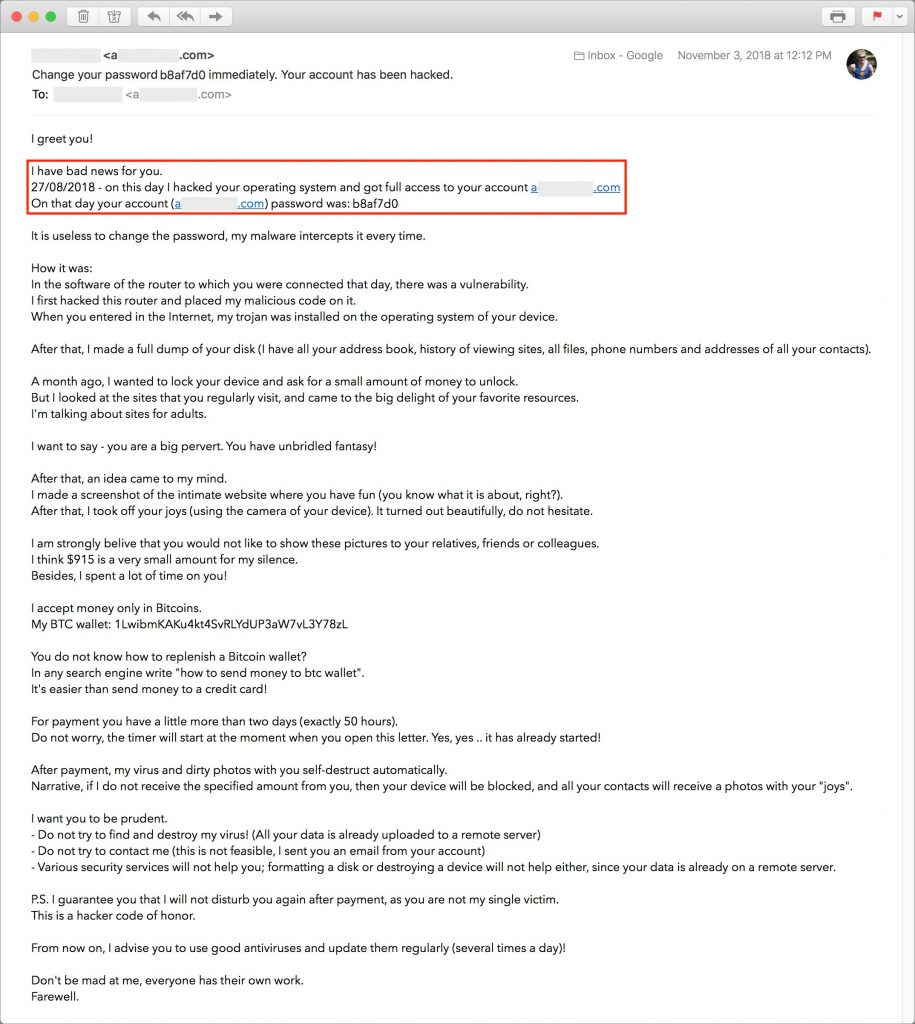
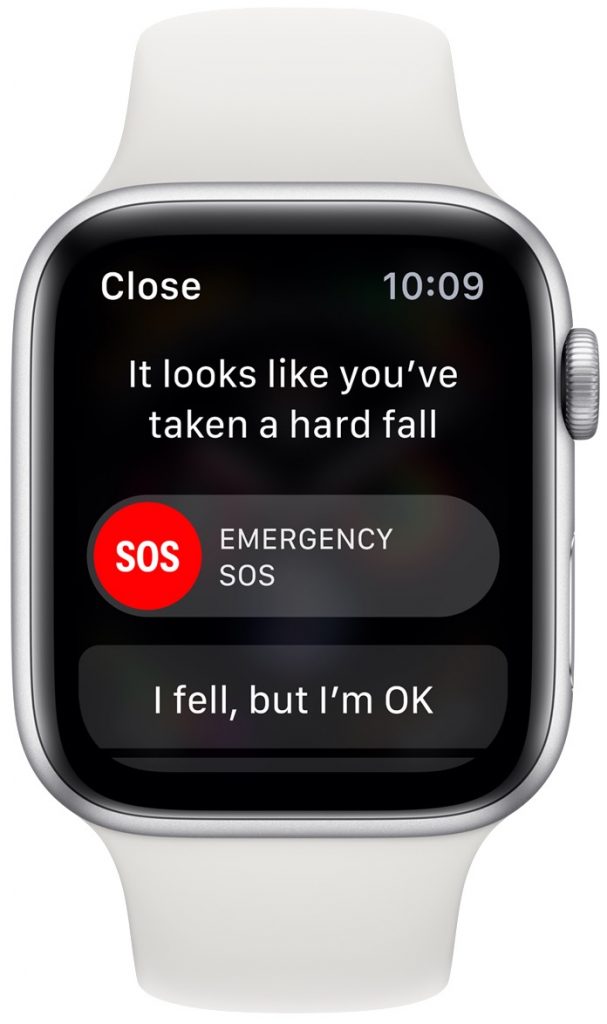
 Apple’s smart speaker may not be as popular as the Amazon Echo and Google Home, but it sounds way better than its cheaper competition. Apple designed it to work with the $9.99 per month Apple Music service so if your recipient doesn’t already subscribe to Apple Music, you could include a subscription as part of the gift. The HomePod is available in black or white, and it’s super simple to set up and use via Siri for music, podcasts, speakerphone calls, kitchen timers, and a whole lot more.
Apple’s smart speaker may not be as popular as the Amazon Echo and Google Home, but it sounds way better than its cheaper competition. Apple designed it to work with the $9.99 per month Apple Music service so if your recipient doesn’t already subscribe to Apple Music, you could include a subscription as part of the gift. The HomePod is available in black or white, and it’s super simple to set up and use via Siri for music, podcasts, speakerphone calls, kitchen timers, and a whole lot more.
 One of the most popular Apple products of late has been the AirPods, svelte wireless earbuds that pair quickly and seamlessly to all Apple devices logged in to the same iCloud account. They’re light, stay in the ear well, and are comfortable even for many people who can’t wear the wired EarPods. At $159, they’re not cheap, but they’re less expensive than many competing wireless earbuds.
One of the most popular Apple products of late has been the AirPods, svelte wireless earbuds that pair quickly and seamlessly to all Apple devices logged in to the same iCloud account. They’re light, stay in the ear well, and are comfortable even for many people who can’t wear the wired EarPods. At $159, they’re not cheap, but they’re less expensive than many competing wireless earbuds.




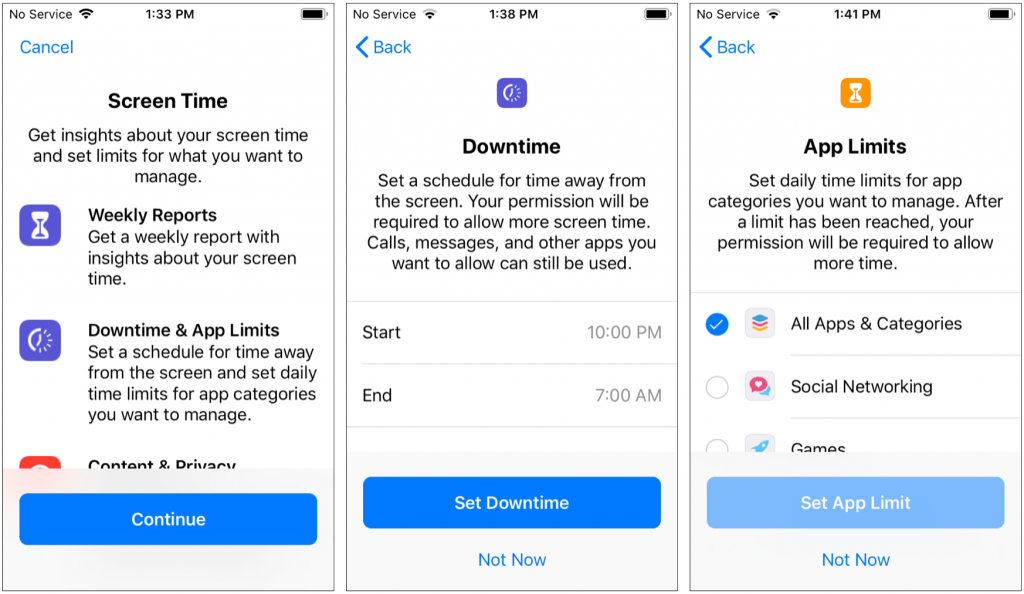
 Downtime is useful for blocking all device usage during a time when your child should be sleeping, doing homework, or just not using the screen. You can set only one time period, so if you want to control usage on a more complex schedule, you’ll need to do that in another way.
Downtime is useful for blocking all device usage during a time when your child should be sleeping, doing homework, or just not using the screen. You can set only one time period, so if you want to control usage on a more complex schedule, you’ll need to do that in another way.