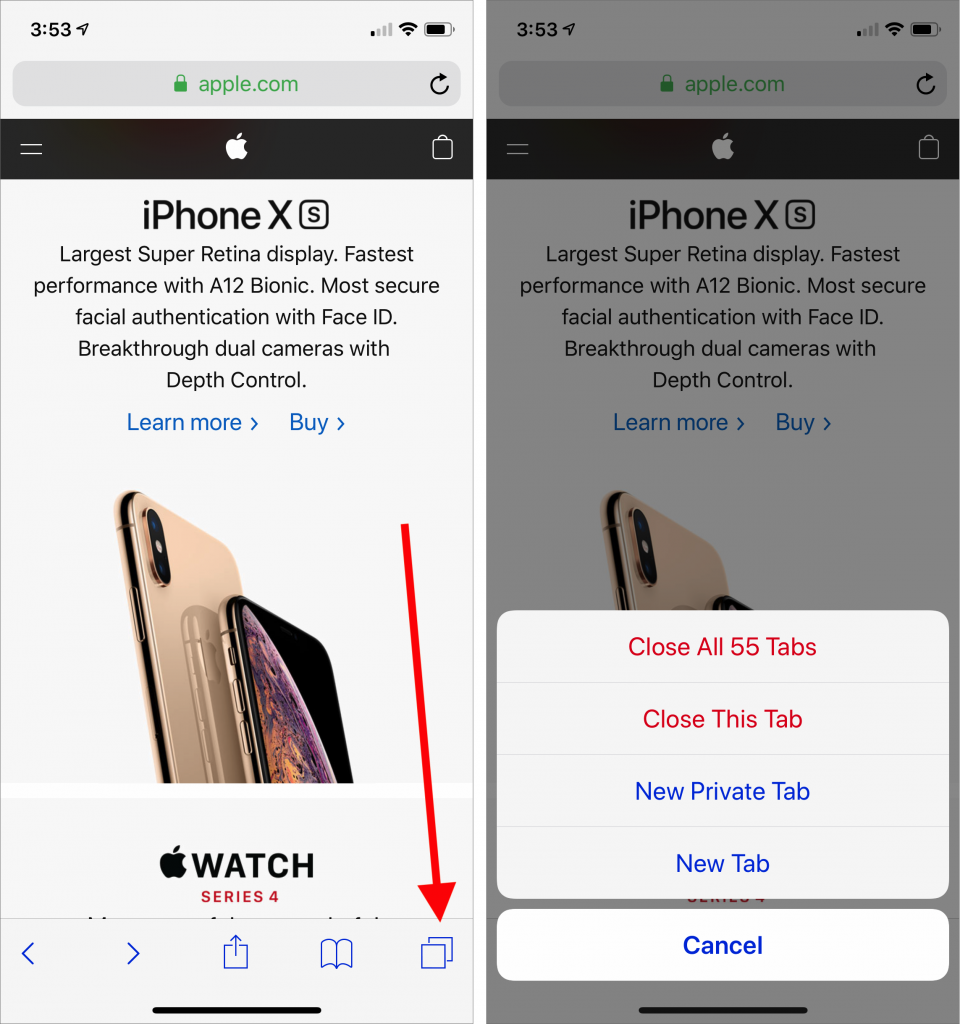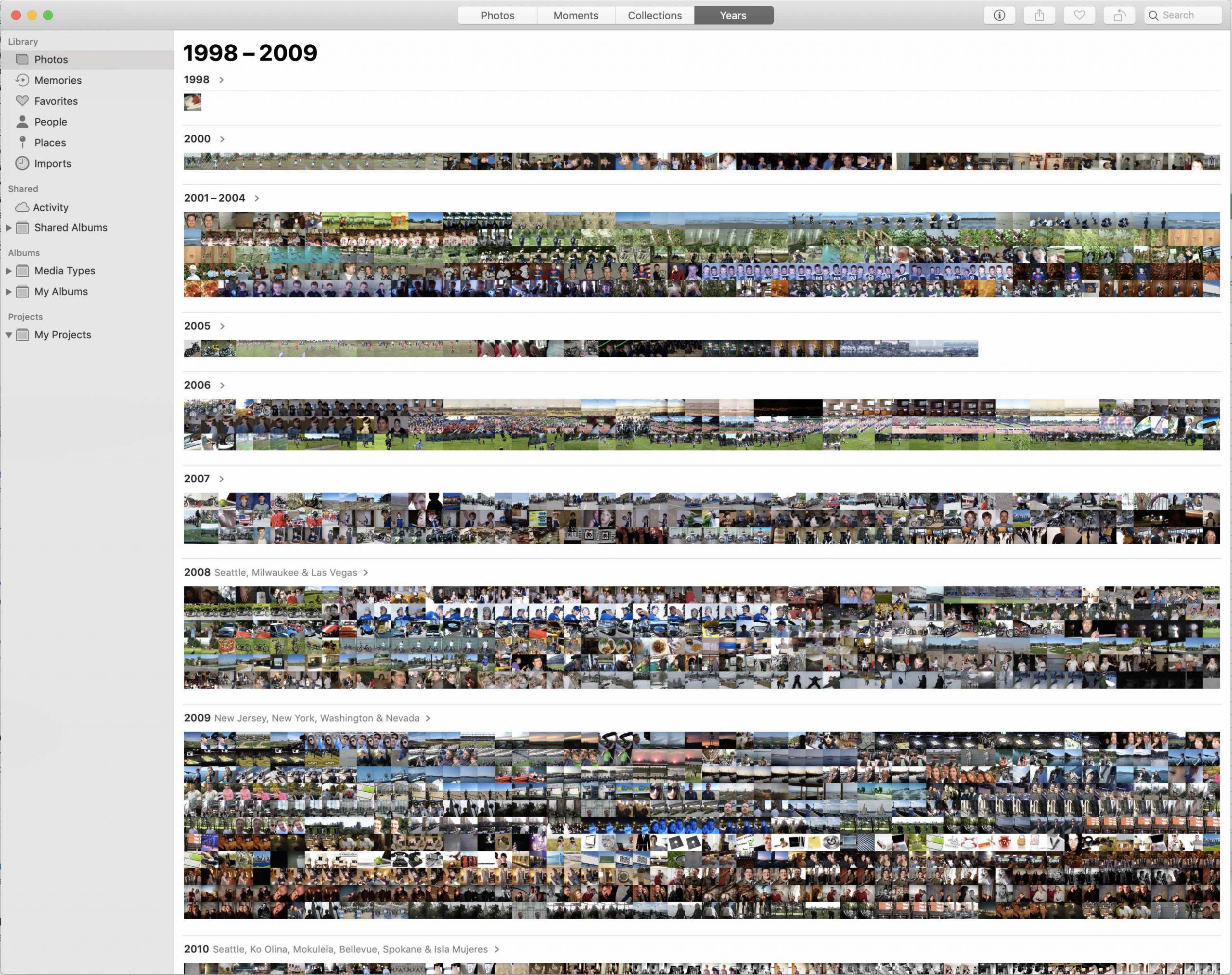Do you sometimes find it difficult to read articles on your iPhone because of ads, banners, extraneous layout, social media icons, and too-small fonts? We certainly do, and there’s often a quick fix for the myriad ills of modern Web pages: Safari Reader. Whenever you see the Safari Reader ![]() icon to the left of the site’s domain name in the address bar, tap it to switch to a cleaner view that dispenses with all the unnecessary trimmings and presents the content in a larger, more readable font. Tap the font
icon to the left of the site’s domain name in the address bar, tap it to switch to a cleaner view that dispenses with all the unnecessary trimmings and presents the content in a larger, more readable font. Tap the font ![]() icon at the right side of the address bar in Safari Reader to change the font, font size, and background color. Safari Reader isn’t always available, and it can occasionally fail to format an article properly, but it’s a big win when you can use it.
icon at the right side of the address bar in Safari Reader to change the font, font size, and background color. Safari Reader isn’t always available, and it can occasionally fail to format an article properly, but it’s a big win when you can use it.

(Featured image by Atlas Green on Unsplash)




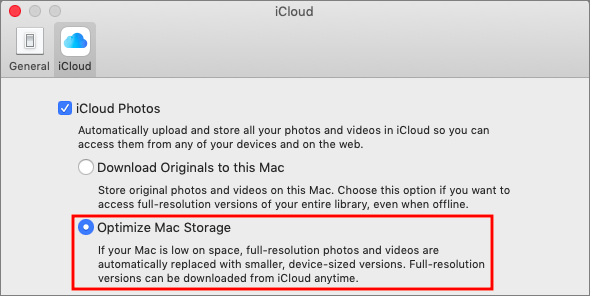





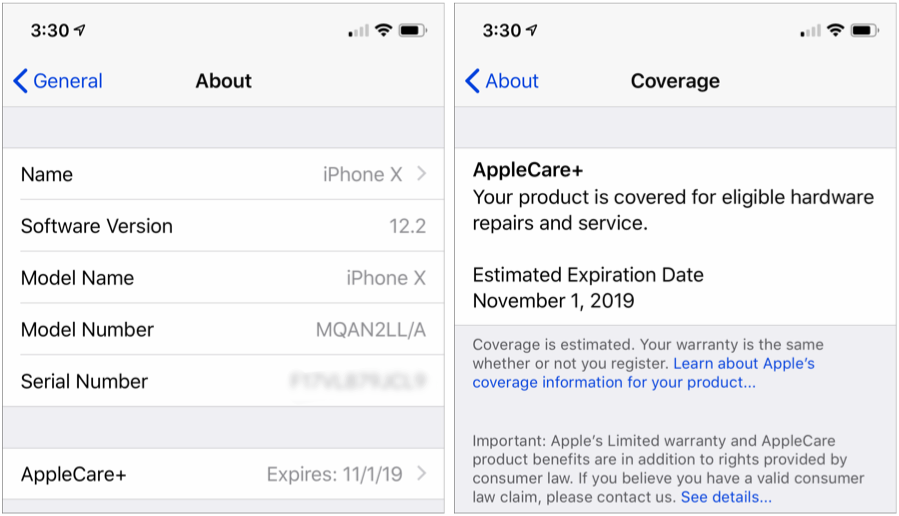








 and X icons for accepting or rejecting the change, and offer a Reply field that enables discussions of each change—a brilliant feature.
and X icons for accepting or rejecting the change, and offer a Reply field that enables discussions of each change—a brilliant feature.