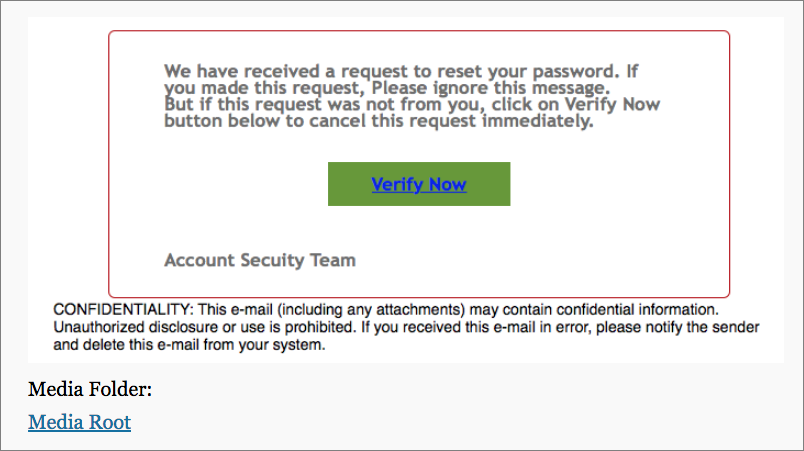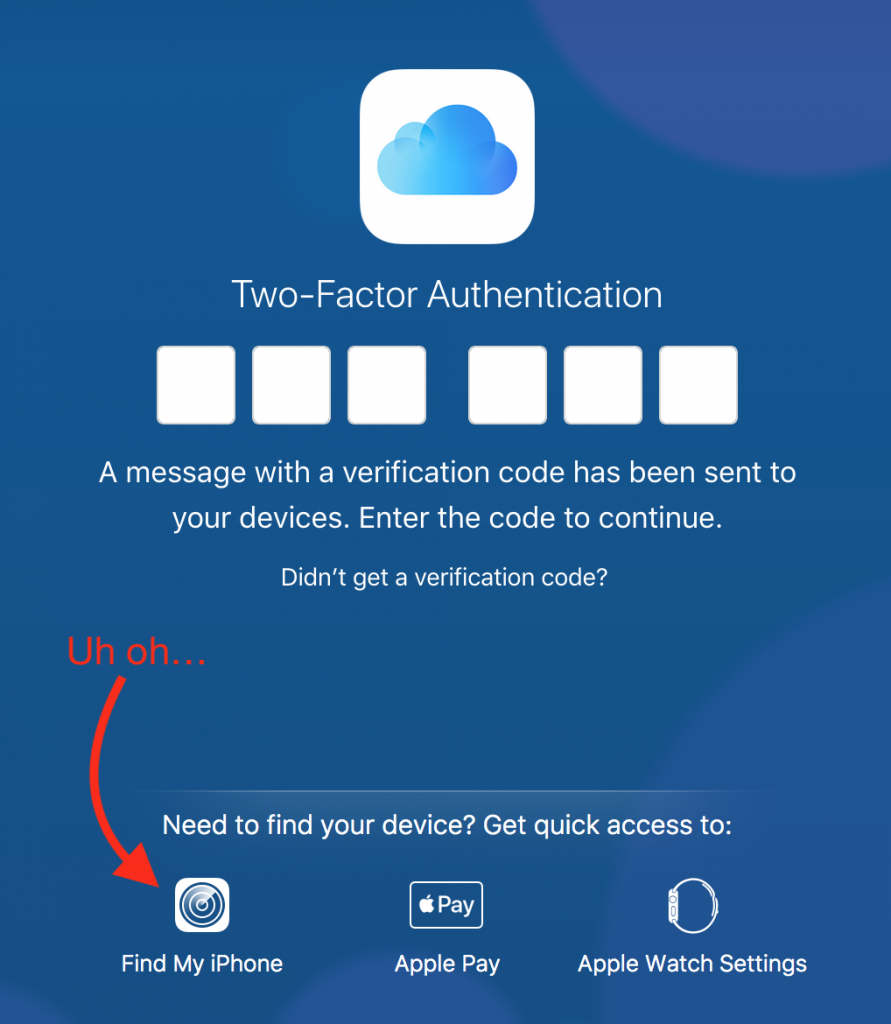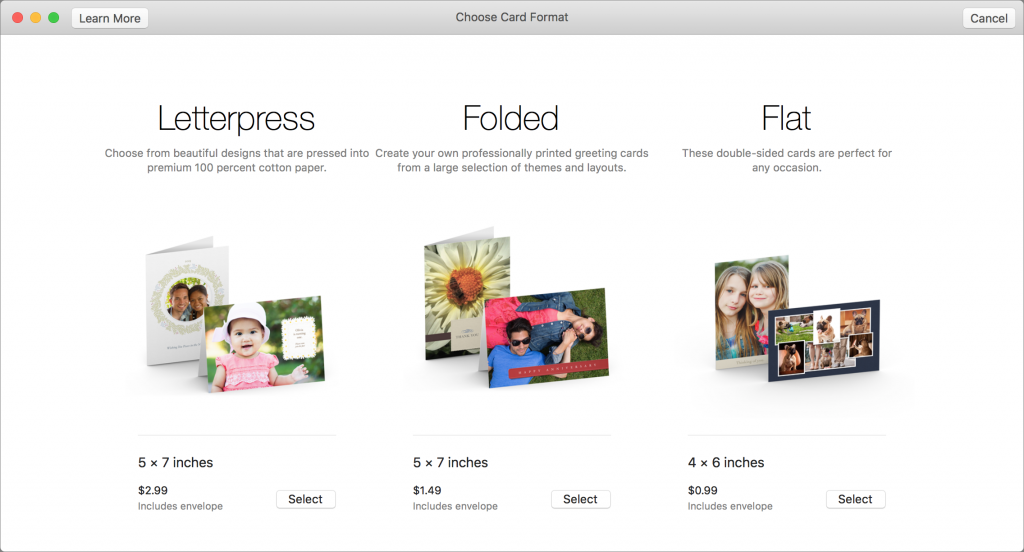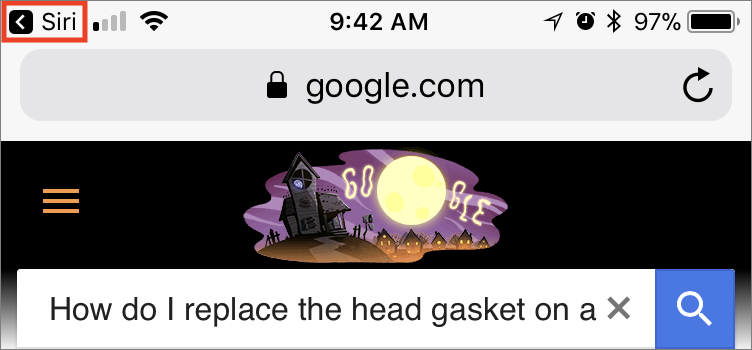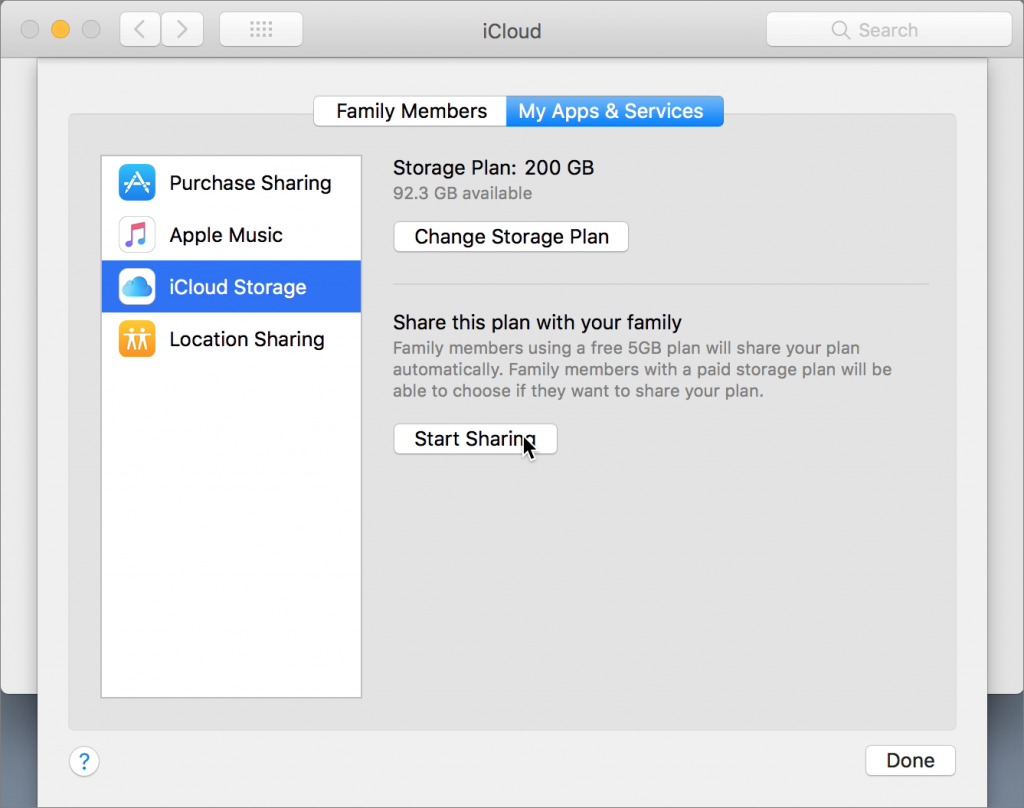File this as reason number 17 why Apple Pay is better than plastic. Let’s say your credit card expires and your bank sends you a new card with a revised expiration date. Or perhaps your bank replaces your card with one that has a new number. Either way, most credit card issuers automatically update the credit card expiration date and number in Apple Pay so you don’t have to make those changes yourself. (If your bank doesn’t do this, you’ll have to remove the old card and add the new one.) However, if you move or change your billing address, you’ll need to update that info yourself: in iOS, go to Settings > Wallet & Apple Pay; in macOS on a MacBook Pro with Touch ID, go to System Preferences > Wallet & Apple Pay.
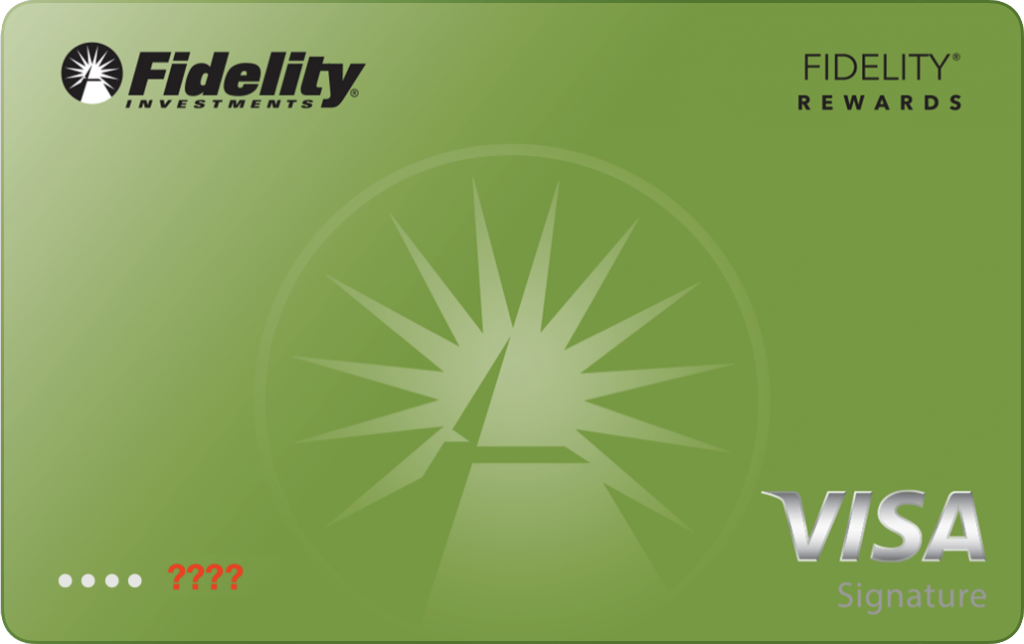

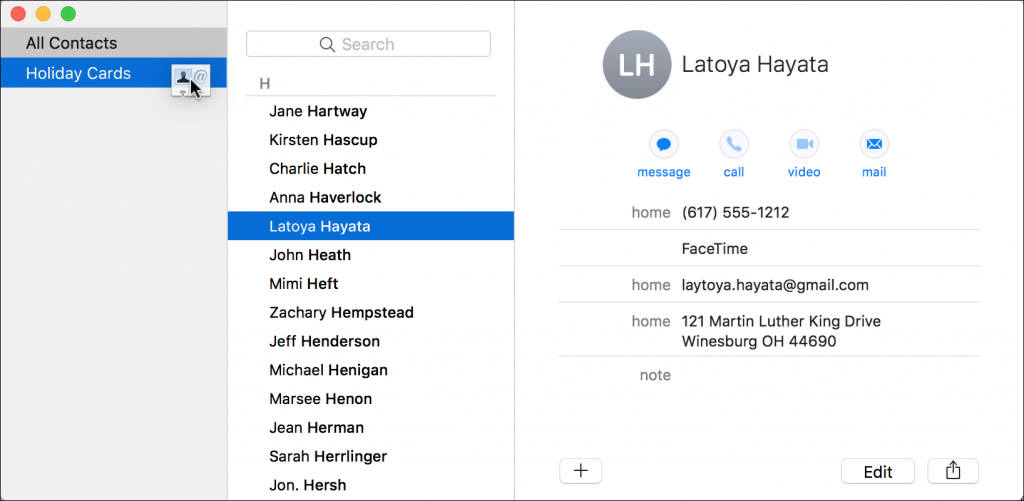


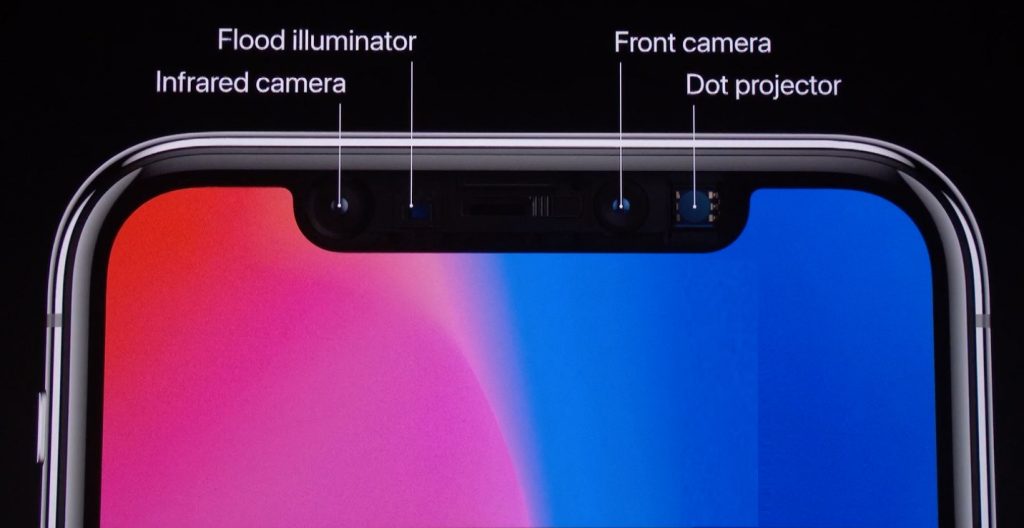
 How secure is Face ID?
How secure is Face ID?